Учебник по Dreamweaver 4
Назад | Содержание | Дальше15. Настройка программы
Программа Dreamweaver основана на принципах открытой архитектуры. Это значит, что программный интерфейс приложения (Application Programming Interface, APT) полностью открыт. С его помощью сторонние разработчики и опытные пользователи имеют возможность выполнить глубокую настройку внешнего вида и инструментов программы. Описание программного интерфейса приложения можно загрузить с сайта фирмы Macromedia. Это солидный технический документ объемом примерно в четыре сотни страниц. Чтобы достичь уровня, позволяющего вносить изменения в программное обеспечение редактора, потребуются значительные усилия.
15.1. Основные настроечные параметры
К счастью, настройка подобной глубины и сложности требуется далеко не во всех случаях. Самые ходовые настроечные параметры программы доступны и рядовому пользователю. Все они сведены в диалоговое окно Preferences (Настройки) и разделены на шестнадцать тематических категорий. Чтобы открыть это окно, надо дать команду Edit > Preferences (Правка > Настройки) или воспользоваться комбинацией клавиш CTRL+U.
Некоторые разделы этого диалогового окна рассмотрены достаточно подробно в предыдущих главах книги. Сейчас мы дадим достаточно краткое описание всех настроек программы, которые можно изменить средствами диалогового окна Preferences (Настройки).
Большая часть настроек оформлена в виде флажков. Для элементов управления этого типа описание настройки относится к случаю, когда флажок установлен. Описание настройки, соответствующей сброшенному состоянию флажка, приводится в тех случаях, когда логика работы программы неочевидна и требует пояснений.
Общие настройки
Раздел General (Общие) объединяет общие настройки программы, отвечающие за внешний вид и основные характеристики поведения (рис.15.1). В него входят следующие настройки.
- Show only Site Window on Startup (Показывать при запуске только окно узла) При запуске программы отображается окно Диспетчера узла, а не окно документа.
- Open Files in New Window (Открывать файлы в новом окне). Файлы открываются в новом окне документа. В противном случае новые документы замещают ранее открытые в данном окне программы. Эта настройка не относится к документам, открываемым из окна Диспетчера узла двойным щелчком на значке.
- Warn when Opening Read-Only Files (Предупреждать при открытии файлов для чтения). Выводится предупреждение об открытии блокированных файлов.
- Add Extension when Saving (Добавлять расширение при сохранении). Выбор расширения имени файла, которое добавляется по умолчанию ко веем сохраняемым документам. По умолчанию устанавливается стандартное для гипертекстовых документов расширение имени.НТМ.
- Update Links when Moving Files (Обновлять ссылки при перемещении файлов). Задает поведение программы при перемещении, переименовании и удалении документов средствами Диспетчера узла. Эти операции меняют структуру ссылок узла, поэтому требуется настроить операцию обновления. Желательное поведение программы выбирается в списке, состоящем из 3 пунктов: Always (Всегда обновлять), Never (He выполнять обновления), Prompt (Выдавать запрос на обновление).
- Show Dialog when Inserting Objects (Отображать диалоговые окна при вставке) Задает вывод дополнительных диалоговых окон при вставке внешних объектов: таблиц, изображений, роликов Shockwave и пр. Чтобы временно подавить эту установку, следует выполнять вставку при нажатой клавише CTRL. При вставке объектов, требующих обязательной настройки (например интерактивных изображений), диалоговое окно настройки отображается независимо от состояния этого флажка.
- Faster Table Editing (Deferred Update) (Ускоренная правка таблиц - отложенное обновление). Ускоряет ввод текста в таблицы за счет того, что изменение ширины строк и высоты столбцов откладывается до тех пор, пока не будет сделан щелчок за пределами таблицы. Если флажок установлен, можно принудительно обновить таблицу при помощи комбинации клавиш CTRL+ПРОБЕЛ.
- Rename Form Items when Pasting (Переименование элементов управления формы при вставке). Изменение имен элементов форм при операциях копирования.
- Enable Double-Byte Inline Input (Разрешить двухбайтовый ввод). Разрешает работать с текстом, заданном в длинной, двухбайтовой кодировке, непосредственно в окне документа. Подобной кодировки требуют многие азиатские языки с иероглифической письменностью.
- Maximum Number of History Steps (Максимальная глубина отката). Задает максимальную глубину отката. Введенное число определяет количество операций, запоминаемых в палитре History (Предыстория).
- Objects Panel (Палитра объектов). Этот список задает вид палитры Object (Объекты). Предлагаются следующие альтернативы: Icons and Text (Значки и текст), Icons Only (Только значки), Text Only (Только текст).
- Spelling Dictionary (Словарь). Выбор словаря для проверки орфографии.
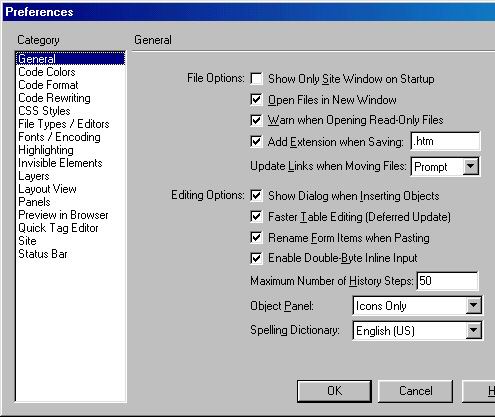
Рис. 15.1. Раздел General
Цвета элементов документа
В разделе Code Colors (Цвета кода) можно настроить цвет основных элементом гипертекстового документа и исходного текста, отображаемых в окне Инспектора кода (рис.15.2).
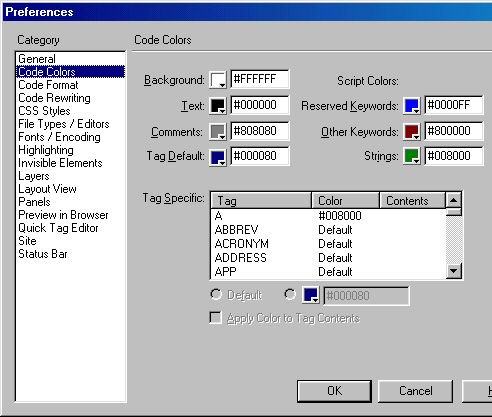
Рис.15.2. Раздел Code Colors
Настройки данного раздела следующие.
- Background (Фон). Цвет фона палитры Code Inspector (Инспектор кода) и окна документа в режиме отображения кодов или в расщепленном режиме.
- Text (Текст). Задает цвет текста между дескрипторами. Например, в следующем кодовом фрагменте
<b>текст с полужирным начертанием</b>
строчка внутри дескрипторных скобок будет окрашена выбранным цветом, а сами теги - нет;
- Comments (Комментарии). Задает цвет комментариев в исходном тексте. Напомним, что в языке HTML комментарием считается любая текстовая строка, расположенная между скобками вида <!- и ->;
- Tag Default (Все дескрипторы). Выбирает цвет, которым представляются коды разметки. Отменить общую установку можно, задав особый цвет для выбранного дескриптора. Для этого служит параметр Tag Specific (Выбранный дескриптор).
- Reserved Keywords (Зарезервированные ключевые слова). Цвет для всех ключевых слов исходного текста, кроме дескрипторов. Эта настройка действует, например, на зарезервированные слова языка JavaScript.
- Other Keywords (Прочие ключевые слова). Цвет прочих ключевых слов--тех ключевых слов, цвет которых не определен двумя предыдущими разделами. Таковы, например, имена объектов и функций в описаниях сценариев.
- Strings (Строки). Задает цвет всех строковых параметров в исходном тексте документа HTML.
- Tag Specific (Выбранный дескриптор). Выбор особого цвета для отдельных дескрипторов.
- Apply Color to Tag Contents (Применить цвет к содержимому дескриптора). Применить указанный цвет к содержимому данного дескриптора. Опция распространяет заданный цвет на всю область действия выбранного тега.
Формат кода
В разделе Code Format (Формат кода) расположены настройки, которые управляют способом представления кода в палитре Code Inspector (Инспектор кода) и в окне документа в режиме отображения исходного текста (рис.15.3). Все параметры этой категории, кроме Override Case Of... (Переопределить регистр...), не имеют обратной силы. Они действуют только для новых документов или для кодовых фрагментов, добавленных после настройки параметров. Чтобы применить эти установки к ранее введенным исходным текстам, следует дать команду Command > Apply Source Formatting (Команда > Отформатировать исходный текст).
Перечислим настройки, задающие планировку исходного текста документа.
- Indent (Отступ). Включает режим ввода дескрипторов с отступами. Параметры отступов задаются в специальном конфигурационном файле SourceFormat.txt.
- Use (Символ). Выбирает символы, определяющие отступ. Для этого можно использовать пробелы или символы табуляции.
- Table Rows and Columns (Строки и столбцы таблицы). Включает отступ для дескрипторов строк таблицы<tr> и ячеек таблицы <td>. Эта настройка действует только тогда, когда включен общий режим ввода с горизонтальным сдвигом подчиненных кодов.
- Frames and Framesets (Фреймы и наборы фреймов). Сдвиг вложенных дескрипторов фреймов <frame> и структур фреймов <frameset>. Этот режим действует, если включен флажок Indent (Отступ), отвечающий за ввод всех дескрипторов со сдвигом.
- Indent Size (Размер отступа). Эта величина показывает число символов отступа, заданных параметром Use (Символ).
- Tab Size (Сдвиг табуляции). Величина сдвига, заданного символом табуляции. Измеряется числом обычных символов.
- Automatic Wrapping (Перенос по словам). Автоматический перенос кода на новую строку, если длина строки превышает заданную величину. Программа следует данной установке, если перенос строк не приводит к нарушению форматирования. В некоторых обстоятельствах могут появляться строки кода, длина которых превышает установленный предел.
- Line Breaks (Символы перехода на новую строку). Символы, обозначающие переход на новую строку, различаются на разных платформах (Windows, Macintosh или UNIX). Данная настройка позволяет выбрать способ кодирования перехода на новую строку в зависимости от операционной системы, установленной на удаленном сервере. При передаче файлов на удаленный сервер по протоколу FTP данная настройки принимается во внимание, если загрузка осуществляется в двоичном режиме (binary). Если копирование выполняется в режиме ASCII, то для обозначения перехода на новую строку принимается способ кодирования, принятый в операционной системе локального компьютера. Для Windows это комбинация символов CR (возврат каретки) и LF (переход на новую строку). Эта настройка полезна в тех случаях, когда документ передается для последующей обработки в текстовый редактор.
- Case for Tags (Регистр дескрипторов). Задает регистр, в котором записываются коды разметки. Данная настройка влияет только на разметку, автоматически создаваемую программой при работе в режиме планировки страницы. Регистр кодов, введенных непосредственно в палитре Code Inspector (Инспектор кода), остается неизменным, то есть прописные и строчные символы сохраняются так, как они были введены.
- Case for Attributes (Регистр атрибутов). Параметр имеет тот же смысл, что и предыдущий, но применительно к атрибутам дескрипторов.
- Override Case Of Tags (Переопределить регистр тегов). После установки данного флажка коды любого открываемого документа приводятся к одному регистру. “Общим стандартом” для всех кодов служит регистр, выбранный в разделе Case for Tags (Регистр дескрипторов). Кроме того, все новые коды разметки, введенные в Инспекторе кода или при помощи экспресс-редактора, принимают тот же регистр.
- Override Case Of Attributes (Переопределить регистр атрибутов). Назначение этой настройки такое же, как предыдущей, но она действует не атрибуты кодов разметки.
- Centering (Центрирование). Задает способ центрирования. 4-я версия языка HTML допускает центрирование при помощи 2 различных тегов: <div align=center> и <center>.
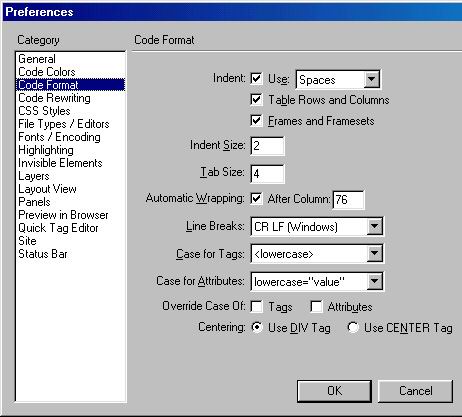
Рис. 15.3. Раздел Code Format
Корректировка кода
В разделе Code Rewriting (Корректировка кода) настраивается поведение программы при загрузке гипертекстовых документов или текстов программ, созданных другими редакторами (рис.15.4). Установки данного раздела не принимаются во внимание при работе с исходным текстом в Инспекторе кода или в окне документа в режиме отображения кодов.
- Fix Invalidly Nested and Unclosed Tags (Исправить неверно вложенные и незакрытые дескрипторы). Автоматическая корректировка пересекающихся дескрипторов. Например, фрагмент <b><i>text</b></i> заменяется фрагментом <b><i>text</i></b>. Кроме того, если этот флажок установлен, то программа автоматически расставляет пропущенные закрывающие кавычки и скобки.
- Remove Extra Closing Tags (Удалить лишние закрывающие дескрипторы). Удаление закрывающих дескрипторов, которые не имеют соответствующих открывающих кодов.
- Warn When Fixing or Removing Tags (Предупреждать при исправлении или удалении дескрипторов). Отображение сводки по некорректным кодам paзметки.
- Never Rewrite HTML: In Files with Extensions (He редактировать код: В файлах с расширениями). Задает список расширений файлов, которые загружаются в программу без корректировки кода. Эта настройка полезна в тех случаях, когда открывается документ, содержащий корректные, но неизвестные программе коды, например.ASP,.PHP и пр.
- Special Characters (Специальные символы). Перекодирование специальных символов. Целесообразно оставить включенными оба флажка этой группы. В этом случае программа самостоятельно меняет кодировку некоторых специальных символов, введенных с помощью палитры Property Inspector (Инспектор свойств). Это может улучшить кроссплатформенную совместимость гипертекстового документа.
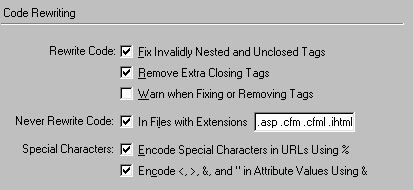
Рис. 15.4. Раздел Code Rewriting
Иерархические стилевые спецификации
Тематически однородный раздел CSS Styles (Стили CSS) (рис.15.5) объединяет простые настройки, относящиеся к записи каскадных листов стилей (иерархических стилевых спецификаций). Директивы стилевых спецификаций разрешается вводить в сокращенной нотации, которая считается большинством пользователей более удобной. Например, следующую декларацию в полной нотации:
H1 (font-family: Helvetica; font-size: 1 2pt; line-height: 14pt; font-weight: bold;}
можно записать в сокращенной форме:
Н1 {font: Helvetica I 2pt/14pt bold}
Но некоторые старые версии программ просмотра не могут корректно обработать, такие синтаксические конструкции. Эта категория обеспечивает выборочную настройку сокращенной нотации для отдельных стилевых спецификаций:
- Use Shorthand For (Использовать сокращенную запись для). Задает атрибуты, которые программа Dreamweaver записывает в сокращенной форме.
- When Editing CSS Styles Use Shorthand (Использовать сокращенную запись при редактировании стилей CSS). Задает поведение программы при редактировании стилевых спецификаций. Если установить переключатель If Original Used Shorthand (В соответствии с исходным текстом), то в ходе редактирования все атрибуты сохраняют первоначальный вид. Установка переключателя According to Settings Above (В соответствии с настройками) влечет за собой изменение формы представления в соответствии с ранее заданным списком.
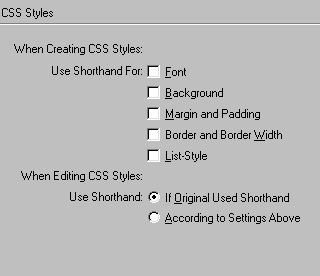
Рис. 15.5. Раздел CSS Styles
Типы файлов и редакторы
Раздел File Types/Editors (Типы файлов и редакторы) содержит важные настройки, относящиеся к обработке файлов и вызову внешних приложений (рис.15.6).
- Open in Code View (Открывать в режиме разметки). Задает типы текстовых файлов, которые разрешается открывать в Инспекторе кода или загружать в окно документа в режиме отображения кодов.
- External Code Editor (Внешний редактор кода). В этой части диалогового окна можно выбрать внешний текстовый редактор и использовать его внутри программы Dreamweaver для работы с кодами. Программа разрешает запускать внешний редактор непосредственно из своей оболочки. Он учитывает изменения, которые внесены в исходный текст документа и преобразует их в соответствующие гипертекстовые команды планировки и форматирования. Чтобы установить внешний
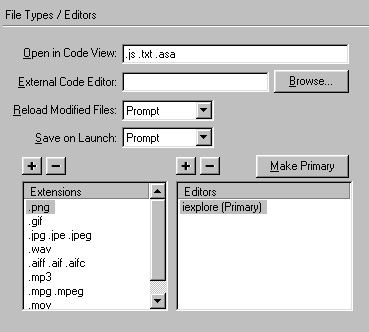
Рис.15.6. Раздел File Types/Editors
текстовый редактор, надо щелкнуть по кнопке Browse (Обзор) и выполнить стандартную для системы Windows процедуру выбора файла. В комплект поставки пакета Dreamweaver входит программа HomeSite - 1 из самых мощных редакторов этого класса на платформе Windows Запуск внешнего редактора можно выполнить при помощи комбинации клавиш CTRL+E.
- Reload Modified Files (Перезагружать измененные файлы). Задает реакцию программы Dreamweaver на изменения исходного текста документа, сделанные во внешнем редакторе. Настройка выполняется выбором в списке одного из 3 пунктов: Prompt (Выдавать запрос на обновление документа), Always (Обновлять автоматически), Never (He обновлять). Если выбран последний пункт, то изменение кода во внешнем редакторе не приведет к модификации дизайна страницы. Учесть все сделанные изменения можно только после возвращения в редактор при помощи команды обновления страницы.
- Save on Launch (Сохранять при запуске). Внешний редактор, запущенный из оболочки Dreamweaver, берет на обработку последнюю сохраненную версию документа. Для управления этой функцией предлагается список из 3 пунктов: Prompt (Выдавать запрос на сохранение документа), Always (Сохранять автоматически), Never (He сохранять). Если вы6рать 1-й пункт, программа Dreamweaver откроет диалоговое окно с запросом на сохранение последних изменений. Пункт Always (Сохранять автоматически) означает автоматическое сохранение всех изменений при запуске внешнего редактора. Выбор пункта Never (не сохранять) означает, что последние поправки, сделанные в программе Dreamweaver и не сохраненные в файле, просто отбрасываются.
- Самая большая группа настроек относится к редактированию файлов, не являющихся файлами HTML, во внешних приложениях. Слева в списке Extensions (Расширения) перечислены все зарегистрированные расширения имени файла. Справа в списке Editors (Редакторы) перечислены связанные с этими типами файлов приложения. Командные кнопки со знаками + и - служат для добавления и удаления новых расширений или программ. Одному типу файлов можно поставить в соответствие несколько разных программ. Кнопка Make Primary (Сделать основным) задает для выбранного приложения самый высокий приоритет. Это значит, что файлы данного типа редактируются в первую очередь при помощи этой программы. Чтобы запустить внешнее приложение и открыть в нем нужный файл, требуется дважды щелкнуть на имени файла в окне Диспетчера узла.
Шрифты и кодировка
В раздел Fonts/Encoding (Шрифты/кодировка) входят настройки шрифтового оформления новых документов и их кодировки (рис.15.7). Пользователь имеет возможность выбрать по своему вкусу вид шрифтов, используемых по умолчанию для всех новых документов. Параметры этого раздела распространяются не только на представление страниц в окне документа, но и на вид исходного текста, загруженного в окно Инспектора кода.
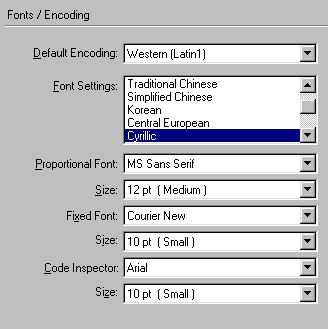
Рис.15.7. Раздел Fonts/Encoding
-
Default Encoding (Стандартная кодировка). Кодировка новых документов. Для русскоязычных пользователей целесообразно выбрать в этом разделе кодировку, поддерживающую русский язык, - Cyrillic (Windows 1251). Выбор кодировки меняет содержимое метадескриптора в разделе заголовков документа. Так, после установки кодировки “кириллица” к документу добавляется строка вида:
<meta http-equiv="Content-Type" content="text/html" charset="windows-1 251 ">
- Font Settings (Параметры шрифта). Выбор типа кодировки для настройки параметров набора шрифтов.
- Proportional Font (Пропорциональный шрифт). Выбор пропорционального шрифта.
- Size (Размер). Размер соответствующего шрифта.
- Fixed Font (Моноширинный шрифт). Выбор моноширинного шрифта.
- Code Inspector (Инспектор кода). Выбор шрифта для представления исходного текста в окне Инспектора кода.
Выделение цветом
Раздел Highlighting (Выделение) - самый простой в количественном и качественном отношении в диалоговом окне Preferences (Настройки) (рис.15.8). Он объединяет настройки цветового оформления различных областей и элементов гипертекстовых документов.
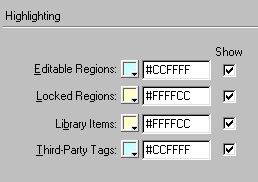
Рис. 15.8. Раздел Highlighting
- Editable regions (Редактируемые области). На шаблонах и в документах, созданных на их основе, редактируемые и блокированные области выделяются различным цветом. Данная настройка предназначена для изменения цветового оформления редактируемых областей.
- Locked regions (Блокированные области). Настройка служит для выбора цвета, помечающего блокированные области на шаблонах и в документах, созданных на их основе.
- Library items (Библиотечные элементы). Цветовое выделение библиотечных элементов.Third-party tags (Нестандартные дескрипторы). Выбор цвета, которым выделяются нестандартные дескрипторы и коды разметки сторонних производителей.
Скрытые элементы
Некоторые конструкции и объекты языка гипертекстовой разметки невидимы по своей природе, иногда их присутствие на странице может проявляться только в программе просмотра. Расположение подобных объектов программа Dreamweaver помечает специальными значками, отображением которых разрешается управлять. С помощью раздела Invisible Elements (Скрытые элементы) выполняется настройка отображения подобных значков (Рис.15.9). Перечислим их.
- Named Anchors (Именованные якоря). Дескрипторы, на которые может указывать ссылка. Их еще называют именованными символами привязки - <а name=””>.
- Scripts (Сценарии). При установке этого флажка в теле документа помечается расположение программ, написанных на языке JavaScript или VBScript. При выборе значка можно прочитать сценарий в палитре свойств или получить ссылку на внешний файл, хранящий текст программы.
- Comments (Комментарии). Расположение комментариев HTML. Щелчок на значке позволяет прочитать текст комментария в палитре свойств.
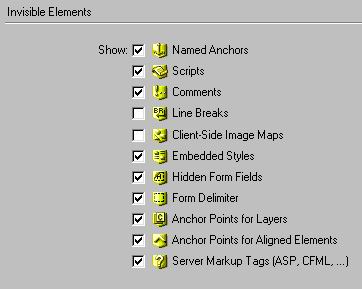
Рис. 15.9. Раздел Invisible Elements
- Line Breaks (Переходы на новую строку). Положение дескрипторов принудительного разрыва строки <br>. По умолчанию этот флажок сброшен.
- Client-Side Image Maps (Изображения-карты стороны клиента). Расположение карты ссылок, обрабатываемой на стороне клиента.
- Embedded Styles (Внедренные стили). Значок показывает положение стилевой спецификации, внедренной в тело документа. Для каскадных листов стилей, размещенных в разделе заголовков документа, подобный значок не отображается.
- Hidden Form Fields (Скрытые поля форм). Значок показывает расположение скрытых элементов форм, то есть элементов типа hidden.
- Form Delimiter (Граница формы). Управляет отображением пунктирной линии, которая показывает границу формы в окне документа. Если границы отображаются на экране, то разрабатывать содержимое формы и форматировать ее составляющие проще.
- Anchor Points for Layers (Точки привязки слоев). Значок помечает расположение в теле документа кода, описывающего слой. Следует помнить, что сам слой не привязан к своему описанию и может находиться в любом месте документа. Выбор значка означает выбор всего слоя.
- Anchor Points for Aligned Elements (Точки привязки объектов с выравниванием). Значок помечает расположение кода объектов, к которым применен атрибут выравнивания align. В число таких объектов входят: изображения, таблицы, объекты ActiveX, внешние вставки и апплеты.
- Server Markup Tags (Серверная разметка). Значок помечает положение кодов разметки, обрабатываемых на стороне сервера, например кодов ASP или CFML.
Слои
В раздел Layers (Слои) сведены базовые настройки слоев (рис.15.10). Параметры, заданные в этой части диалогового окна, становятся значениями по умолчанию и действуют для всех вновь созданных слоев.
- Tag (Дескриптор). Выбор способа кодирования слоев. В языке HTML и его диалектах есть несколько разных дескрипторов разметки слоев. Это дескрипторы <div>, <span>, <layer> и <ilayer>. Дескрипторы <div> и <span> рекомендованы к применению консорциумом W3C \\ поддерживаются браузерами Netscape Navigator и Internet Explorer, начи-
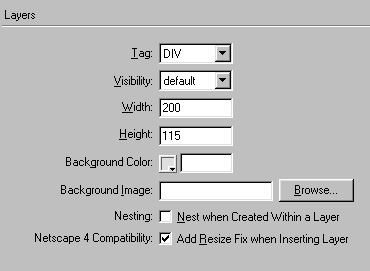
Рис. 15.10. Раздел Layers
ная с четвертой версии. Дескриптор <ilayer> работает только с программами Netscape 4.x. В программе Dreamweaver по умолчанию установлен способ кодирования с использованием тега типа <div>.
- Visibility (Видимость). Задает видимость слоев по умолчанию. Эта на стройка задается в списке, состоящем из четырех пунктов: Default (По умолчанию), Inherit (Наследуемая), Visible (Видимый), Hidden (Невидимый) 1-й раздел оставляет вопрос о видимости слоя на усмотрение программы просмотра. Второй пункт предназначен для работы с вложенными слоями. Он означает, что атрибут видимости вложенного слоя заимствуется у родительского слоя.
- Width (Ширина). Устанавливает ширину слоев по умолчанию. Height (Высота). Устанавливает высоту слоев по умолчанию. Background Color (Фоновый цвет). Задает цвет фона для всех новых слоев.
- Background Image (Фоновый рисунок). Выбирает фоновое изображение для всех новых слоев. Чтобы выбрать нужное изображение, надо проделать стандартную процедуру навигации по файловой системе.
- Nesting (Вложение). Разрешает создавать системы слоев с иерархическим вложением. Это значит, что слой, нарисованный в пределах границ другого слоя, становится вложенным. Рисование при нажатой клавише ALT временно отменяет режим вложения.
- Netscape 4 Compatibility (Совместимость с Netscape 4). Широко известная ошибка браузера Netscape Navigator четвертой версии состоит в том, что при изменении размеров окна все слои теряют информацию о споем расположении и выравниваются по левому краю страницы. При установке этого флажка в раздел заголовков новых документов добавляется небольшой код, написанный на языке JavaScript., который исправляет ошибку позиционирования слоев. Кроме того, программа Dreamweaver располагает специальной командой вставки такого кода на избранные страницы. Это команда Commands > Add/Remove Netscape Resize Fix (Команды > Добавить/удалить коррекцию для Netscape).
Режим макетирования
Раздел Layout View (Режим макетирования) объединяет настройки режима макетирования страницы (рис.15.11). Этот режим впервые появился в четвертой версии программы. Он предоставляет пользователю инструменты для создания макета гипертекстовой страницы и управления специальными изображениями, которые выполняют функции распорок в макетных таблицах.
- Autoinsert Spacers (Автоматическая вставка распорок). Управляет режимом вставки графических распорок при создании столбцов с автоматическим выбором ширины. Переключатель When Making Autostretch Tables (При создании таблиц с автоподбором размеров) включает режим вставки, переключатель Never (Никогда) выключает его.
- Spacer Image: For Site (Изображение-распорка: Для узла). Выбор Web-узла, для документов которого надо ввести в действие графическую распорку.
- Image File (Файл изображения). Выбор графического файла, в котором хранится изображение, выполняющее функции распорки.
- Cell Outline (Контур ячейки). Цвет границы макетной ячейки.
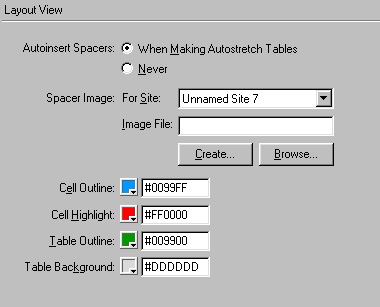
Рис. 15.11. Раздел Layout View
- Cell Highlight (Выделение ячейки). Цвет, которым выделяются границы макетных ячеек при наведении на них указателя мыши.
- Table Outline (Контур таблицы). Цвет границы макетной таблицы.
- Table Background (Фон таблицы). Цвет фона макетной таблицы.
Палитры
Категория Panels (Палитры) объединяет настройки, управляющие поведением многочисленных инструментальных палитр программы и способами их вызова (рис.15.12).
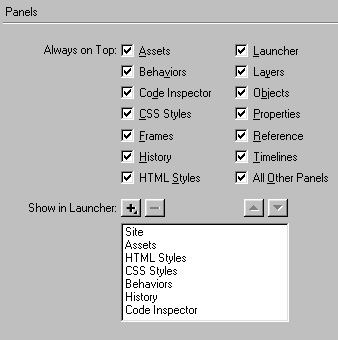
Рис.15.12. Раздел Panels
В верхней части окна в разделе с общим заголовком Always on Top (Всегда сверху) расположено четырнадцать флажков, от состояния которых зависит положение одноименной палитры и окна документа. Если установить флажок, то раскрытая палитра всегда располагается поверх окна документа и в активном, и в пассивном состоянии.
Палитры, у которых этот флажок сброшен, ведут себя по-другому. В пассивном состоянии они располагаются ниже окна документа. С 1 стороны, в таком состоянии они не занимают рабочее пространство экрана. С другой стороны, затрудняется обращение к палитре при работе с развернутым окном документа. Для палитры Code Inspector (Инспектор кода) существует специальная клавиатурная комбинация CTRL+TAB, позволяющая выполнять быстрое перемещение между окном документа и этой палитрой. Для неережим работы, при котором неактивная палитра располагается под окном документа, весьма удобен.
Оставшаяся группа параметров под общим названием Show in Launcher (Показать в палитре быстрого запуска) предназначена для настройки содержимого палитры и панели быстрого запуска. Напомним, что палитра Launcher (Быстрый запуск) - это специальное хранилище для кнопок запуска дополнительных средств программы: палитр и диалоговых окон. Панель быстрого запуска представляет собой палитру Launcher (Быстрый запуск), оформленную в виде раздела строки состояния.
Изменение содержимого палитры быстрого запуска выполняется при помощи стандартных для программы элементов управления. Кнопка со знаком + добавляет выбранный элемент управления в палитру, кнопка со знаком -удаляет его. Кнопки со стрелками позволяют изменить порядок значков.
Просмотр в браузере
Программа Dreamweaver - это визуальный гипертекстовый редактор, Он отображает страницы HTML с минимальным количеством искажений. Тем не менее, определенные упрощения дизайна неизбежны, и получить аутентичное представление документа можно только после его загрузки в программу просмотра.
В разделе Preview in Browser (Просмотр в браузере) выполняется настройка браузеров, предназначенных для просмотра страниц, разрабатываемых в редакторе (рис.15.13). Напомним, что вызов внешней программы просмотра и загрузка в нее текущей страницы выполняется командой File > Preview In Browser (Файл > Просмотр в браузере).
Несмотря на все усилия международных организаций по стандартизации, до сих пор не удалось полностью унифицировать толкование некоторых конструкций языка HTML. Поэтому представление 1 страницы в разных браузерах может немного различаться.
С программой Dreamweaver можно ассоциировать несколько различных программ просмотра и задать приоритет их вызова. Редактирование списка браузеров выполняется при помощи стандартных средств управления. Кнопка со знаком + служит для добавления новой программы просмотра; кнопка со знаком - удаляет выбранную программу из списка.
Флажок Primary Browser (Первичный браузер) придает выбранной в списке программе статус первичного браузера. Флажок Secondary Browser (Вторичный браузер) назначает выбранную программу-просмотра вторичным браузером.
Кнопка Edit (Правка) включает диалоговое окно для изменения параметром программы просмотра.
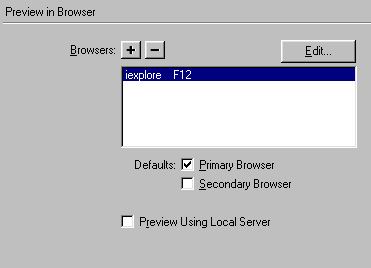
Рис. 15.13. Раздел Preview in Browser
Экспресс-редактор кода
Раздел Quick Tag Editor (Экспресс-редактор) позволяет задать 2 параметра, управляющих поведением экспресс-редактора кода (рис.15.14). Напомним, что эта компактная программа, встроенная в оболочку Dreamweaver, предназначена для вставки кодов гипертекстовой разметки. Она обладает свойством контекстной чувствительности. Это означает, что редактор выбирает группу подходящих дескрипторов или их атрибутов по первым введенным буквам. Кроме того, программа существенно упрощает вставку парных дескрипторов, охватывающих выбранную область исходного текста документа. Самый простой способ вызова экспресс-редактора - это комбинация клавиш CTRL+T.
Рассмотрим настроечные параметры редактора.
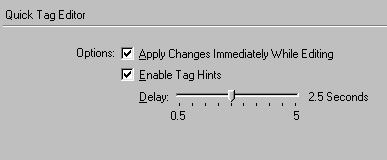
Рис. 15.14. Раздел Quick Tag Editor
- Apply Changes Immediately While Editing (Применение изменений по ходу редактирования). От этого флажка зависит способ применения изменений, сделанных в экспресс-редакторе. Если флажок установлен, то при работе в режиме Edit Tag (Редактирование кода) для обновления документа не требуется никаких дополнительных подтверждений. Если флажок сброшен, то для переноса правки в документ требуется нажать клавишу ENTER. В режимах Insert Tag (Вставка кода) и Wrap Tag (Замыкание кода) экспресс-редактора применение обновлений всегда выполняется по нажатию клавиши ENTER.
- Enable Tag Hints (Включить контекстный список дескрипторов и атрибутов). Управляет выводом меню контекстного списка дескрипторов и атрибутов. При помощи движка можно выставить величину задержки перед появлением этого меню.
Параметры сайта
Раздел Site (Сайт) объединяет важные настройки связи с удаленным сервером по протоколу FTP (рис.15.15). В главе, посвященной созданию Web-узла, мы подробно рассмотрели большинство настроек этой категории. Повторим их краткое описание.
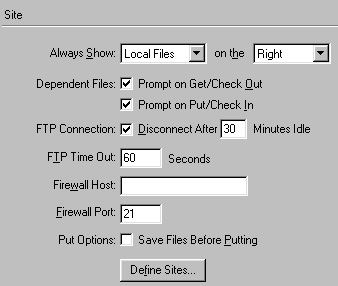
Рис. 15.15. Раздел Site
- Always Show (Всегда показывать). Управляет расположением панелей удаленного и локального узла в окне диспетчера узла.
- Dependent Files: Prompt on Get/Check Out (Зависимые файлы: Запрашивать при приеме). От этого параметра зависит вывод диалогового окна с запросом на подтверждение передачи зависимых файлов. Запустить процесс передачи с удаленного компьютера на локальный можно по команде Get (Получить) или Check Out (Блокировать). Зависимыми считаются все файлы, на которые текущий документ ссылается или использует непосредственно, например: изображения, внешние стилевые спецификации и пр.
- Dependent Files: Prompt on Put/Check In (Зависимые файлы: Запрашивать при передаче). Запрос на подтверждение передачи зависимых файлов. Этот запрос выводится при копировании файлов с локального компьютера на удаленный сервер. Запускают процедуру копирования команды Put (Передать) или Check In (Снять блокировку). Если сбросить этот и предыдущий флажки, то запрос на вывод зависимых файлов не отображается. Чтобы принудительно вывести это окно, надо дать команду, запускающую процедуру копирования, при нажатой клавише ALT.
- FTP Connection (Соединение). Задает предельное время простоя в процессе соединения с удаленным сервером по протоколу FTP. Если в течение указанного промежутка времени ни одна из сторон не проявила активности, то связь между удаленным и локальным компьютерами разрывается.
- FTP Time Out (Тайм-аут). Максимальный временной промежуток, в течение которого программа Dreamweaver пытается установить связь с удаленным сервером. Если все попытки окончились неудачей, то программа выводит сообщение о неудачном соединении.
- Firewall Host (Брандмауэр). Это поле служит для ввода адреса прокси-сервера, посредством которого осуществляется выход в сеть. Если доступ в сеть прямой, не использующий брандмауэров и прокси-серверов, то данное поле следует оставить пустым.
- Firewall Port (Порт брандмауэра). Номер порта брандмауэра, через который осуществляется связь с удаленным сервером.
- Put Options: Save Files Before Putting (Параметры пересылки: Сохранять файлы перед отсылкой). Перед началом передачи на удаленный компьютер ранее не сохраненные файлы сохраняются автоматически.
- Define Sites (Задать сайт). Эта кнопка открывает диалоговое окно, в котором можно выбрать имя Web-узла, для редактирования.
Настройка строки состояния
В небольшой раздел Status Bar (Строка состояния) входят настройки, от которых зависит вид строки состояния программы (рис.15.16). Этот служебный элемент расположен вдоль нижнего края окна документа. По умолчанию в строке состояния выводится информация о текущем размере окна и времени, нужном для загрузки текущей страницы. Кроме того, правую часть строки состояния занимает панель быстрого запуска.
- Window Sizes (Размеры окна). Гипертекстовые страницы могут отображаться в окнах разного размера. Поэтому в ходе их разработки требуется применять специальные меры, чтобы отработать дизайн в расчете на представление на мониторах разного формата. Программа Dreamweaver располагает простым средством, которое разрешает, не прерывая работы с документом, “на лету” выбрать 1 из установленных стандартных размеров. Для этого достаточно раскрыть список предустановленных размеров и выбрать из него нужные габариты окна. Этот список раскрывается щелчком на левом поле строки состояния. Панель Window Sizes (Размеры окна) предназначена для корректировки списка стандартных размеров. Все редакторские операции выполняются при помощи ввода с клавиатуры в соответствующие поля этой панели.
- Connection Speed Kilobits Per Second (Скорость соединения, Кбит/с). В это поле вводится примерная скорость соединения с сервером. Эта опорная величина служит для расчета времени загрузки текущей страницы. По умолчанию выбрана скорость 28,8Кбит/с, что вполне реально для современных модемов и связи по коммутируемой телефонной линии.
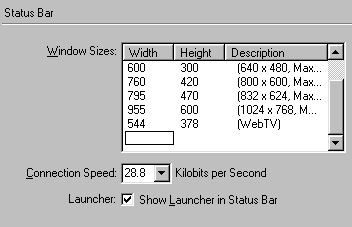
Рис.15.16. Раздел Status Bar
- Show Launcher in Status Bar (Панель быстрого запуска в строке состояния). Этот флажок управляет отображением панели быстрого запуска в строке состояния. Если его сбросить, панель не будет выводиться на экран.
15.2. Настройка клавиатурных комбинаций
Уверенное владение программным продуктом подразумевает беглое использование клавиатурных комбинаций для ускорения самых ходовых операций. Систематическую работу с “быстрыми клавишами” можно считать косвенным признаком мастерства и профессиональной зрелости. Не случайно, при переходе на новый программный продукт или смене платформы даже искушенные пользователи часто испытывают трудности с освоением нестандартных клавиатурных комбинаций.
Программа Dreamweaver располагает специализированным редактором, с помощью которого можно не только изменить неудобные сочетания, но и полностью переработать всю “клавиатурную раскладку” команд. Для запуска этого редактора надо дать команду Edit > Keyboard Shortcuts (Правка > Клавиатурные комбинации). Она выводит на экран диалоговое окно (рис.15.17), средствами которого выполняется вся созидательная работа по настройке клавиатурных комбинаций.
Рассмотрим элементы управления окна и способы их использования.
- Current Set (Текущий набор). Содержимое этого списка составляют имена стандартных наборов клавиатурных комбинаций. Это специализированные наборы, имена и содержание которых заимствованы из конкретных программ: BBedit, Dreamweaver 3, HomeSite, Macromedia Standard. Последний набор объединяет актуальные клавиатурные комбинации, действующие в текущей версии программы. После выбора конкретного набора, включенные в него комбинации клавиш выводятся в списке, где их можно выбирать и редактировать.
- Commands (Команды). Этот раскрывающийся список содержит перечень основных разделов системы команд программы. В такие разделы входят команды меню, команды Диспетчера узла, команды редактирования исходного текста и пр. От выбранного раздела зависит содержимое следующего списка, где отображаются все компоненты раздела и сопоставленные им комбинации клавиш.
- Shortcuts (Клавиатурные комбинации). Этот список показывает все клавиатурные комбинации, поставленные в соответствие выбранной команде.
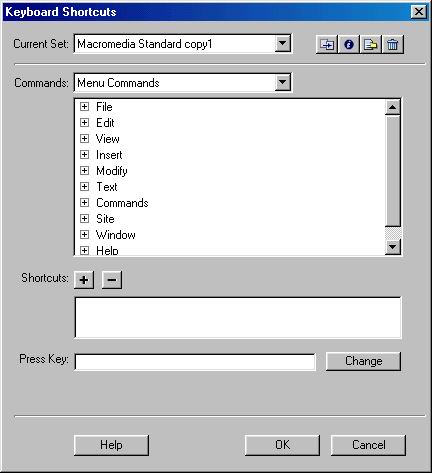
Рис. 15.17. Настройка клавиатурных комбинаций
- Press Key (Нажать клавиши). Отображает комбинации, назначенные пользователем данной команде или инструменту.
- Кнопка со знаком + начинает создание новой клавиатурной комбинации. Одному элементу набора можно поставить в соответствие несколько комбинаций.
- Кнопка со знаком - предназначена для удаления выбранной комбинации.
- Duplicate Set (Дублировать набор). Эта кнопка расположена в верхней части диалогового окна. Она служит для создания дубликата выбранного набора.
- Rename Set (Переименовать набор). Эта кнопка позволяет переименовать выбранный набор клавиатурных команд.
- Export as HTML (Экспортировать как HTML). Эта кнопка запускает процедуру экспорта набора клавиатурных команд. Заданную в наборе раскладку команд и клавиш можно сохранить в виде таблицы, записанной в формате HTML.
- Delete Set (Удалить набор). Удаляет выбранный набор клавиатурных команд.
- Change (Изменить). Эта кнопка назначает новое сочетание клавиш выбранной команде и добавляет его к списку ранее заданных сочетаний, представленному в разделе Shortcuts (Клавиатурные комбинации).
Удаление и замена наборов клавиатурных команд - это радикальные мероприятия, прибегать к которым приходится достаточно редко. Большая часть ежедневных потребностей решается добавлением к текущему набору нескольких привычных сочетаний клавиш. Рассмотрим примерную последовательность действий.
- Выберите элемент системы управления (команду или инструмент) программы, для которого надо назначить новую комбинацию клавиш. Для этого надо в разделе Commands (Команды) диалогового окна Keyboard Shortcuts (Клавиатурные комбинации) выполнить навигацию по меню программы и выбрать нужный элемент. В списке Shortcuts (Клавиатурные комбинации) будут показаны все комбинации, закрепленные за данной командой.
- Щелкните на кнопке со знаком +. При этом список Shortcuts (Клавиатурные комбинации) активизируется, а курсор перемещается в поле Press Key (Нажать клавиши).
- Нажмите на клавиатуре требуемое сочетание клавиш. Если выбранная комбинация по каким-либо причинам недопустима, программа выведет диалоговое окно с предупреждением и предложит выбрать другое клавиатурное сочетание.
- Завершите процедуру щелчком на кнопке Change (Изменить).
Назад | Содержание | Дальше
