Установка английского Drupal-6 на Denwer в Windows-7
Многие начинающие пользователи хотят установить Drupal на Windows, чтобы ознакомится с ним. У других пользователей просто нет других возможностей - нет Linux или UNIX-системы под рукой. Данная статья предназначена именно для них. В статье рассказывается как установить Drupal 6 на Windows 7 с помощью пакета Denwer, для чего сначала даётся краткая инструкция по установке самого Denwer, а затем рассказывается как установить Drupal 6.
Спасибо, конечно, разработчикам Denwer'а - штука вполне простая и приятная, но вот условия распространения меня уже напрягли. Почему я должен обязательно регистрироваться, чтобы получить Denwer? Почему не как у всех нормальных людей - нет FTP-сервера с архивом всех версий Denwer'а с момента начала его разработки? А если мне нужен Denwer с MySQL 4.x или PHP4? Как показала практика найти старые версии Denwer'ов в инете крайне трудно. Да, понятно, что авторы могут делать, что хотят, но всё-таки мне казалось, что цель проекта сделать пользователям удобно, а не заставить всех плясать под одну дудку? Нет? На нет и суда нет, но лично я прикрепляю к этой статье ту самую версию Denwer'а, на которой производятся все нижеописанные действия. В отличие от сайта разработчиков, скачать вы можете её без регистрации и я приложу все усилия, чтобы этот пакет файл оставался доступным как можно дольше, ибо никто не гарантирует, что новые версии не будут работать по другому.
Установка Denwer
Скачивайте файл Denwer'а, сохраняйте его в какой-либо временный каталог и запускайте. Данный файл является дистрибутивом Denwer с PHP 5.2.12, MySQL 5.1 и Zend Optimizer. Для установки Drupal 6 критично именно наличие PHP 5.2, потому что не все модули к Drupal 6 работают с PHP 5.3 корректно.
После запуска, операционная система наверняка назойливо спросит вас, что вы пытаетесь запустить непонятный файл, скаченный из интернета и предложит отказаться делать это. Но отказываться не нужно, все-равно запускаем. Появляется окно:
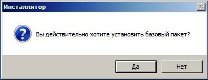
Отвечаем утвердительно и любуемся процессом распаковки архива:

Получаем на переднем плане окно приветствия и на заднем плане окно командной строки. Но для того, чтобы показать вам, что окон 2, чёрное окно помещено поверх белого. Прочитайте приветствие и закройте белое окно, если вы ещё не передумали устанавливать Denwer.
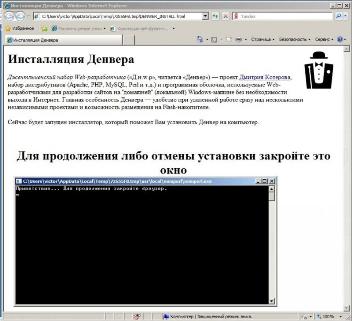
Получаем окно:

Всё понятно, всё по-русски. Жмём Enter.

Сперва вы получите вопрос о том, куда вы хотите установить Denwer (имя директории или буква флэш-накопителя), предложенный по умолчанию: C:\Webservers, но если вас этот путь не устраивает, вводите свой. Далее следует повторный вопрос, чтобы убедиться, что вы не ошиблись с выбором. Вводим "y" и нажимаем Enter.

Видим чисто информативное сообщение для уведомления нас о том, чем сейчас будет заниматься инсталлятор. Жмём Enter.

Всё объяснено по-моему предельно ясно. Выбирайте свою букву диска или соглашайтесь с предложенной по умолчанию Z: и жмите Enter.

Снова диагностические сообщения, что всё в порядке и предложение продолжить. Жмём Enter.

Вы увидите сообщения об установке компонентов Denwer'а и затем снова подробные инструкции о выборе типа запуска Denwer выбираем по умолчанию. Жмём Enter.

Создать?. Отвечаем утвердительно и жмём Enter.
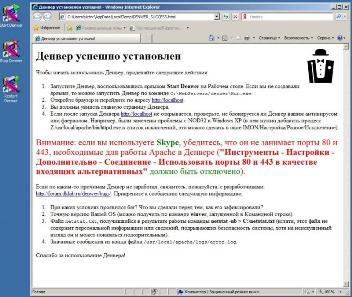
Вы увидите на экране окно об успешном завершении установки, а на рабочем столе 3 ярлыка для запуска, останова или перезапуска Denwer'а. Прочитайте информацию в окне, а затем можете закрыть его. Тут операционная система может показать вам вот такое:

Мало ли, что оно там считает. Скажите, что "Программа установлена правильно".
Перегружаем компьютер.
После перезагрузки получим сообщение от операционной системы, что некая программа AllowToModifyVirtualHosts желает запустится. Разрешаем и видим:
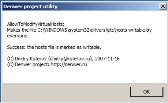
Самое время попытаться открыть Denwer. Заходим в браузер на страницу: //localhost/denwer и видим:
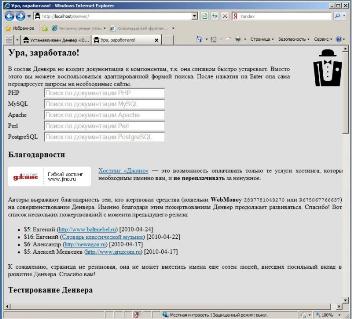
Denwer установлен. Если вдруг вы увидели ошибку браузера о том, что он не может отобразить эту страницу или что такая страница не найдена, щёлкните на рабочем столе по ярлыку "Start Denwer", чтобы попробовать запустить его вручную. Если это не помогло - вам не повезло, придётся вам обратится на сайт Denwer за помощью.
Установка Drupal 6
Чтобы установить Drupal в Denwer нам нужно предварительно сделать 2 вещи: настроить веб-сервер и создать базу данных (БД). Настройка веб-сервера будет заключаться в создании локального сайта, на который мы будем устанавливать Drupal. В Denwer'е сделать это очень просто, но как написано в руководстве по установке Denwer: "Прежде, чем продолжить, убедитесь, что у вас запущена служба DNS-клиент. Это можно сделать, открыв "Панель управления - Администрирование - Службы. В противном случае виртуальные хосты работать не будут". Итак, если служба не работает, запускайте, а если работает, то откройте в Проводнике диск Z: затем зайдите в каталог home и создайте там подкаталог с именем сайта, например mysite.ru, а внутри этого подкаталога mysite.ru ещё один подкаталог www. Теперь вернитесь на Рабочий Стол и щёлкните по ярлыку "Restart Denwer". Вот собственно и все настройки веб-сервера. Теперь приступим к созданию БД.
Надеюсь вы ещё не закрыли страницу //localhost/denwer? Если да, то откройте её снова. Найдите на странице раздел "Утилиты" и щёлкните по ссылке: "Заведение новых БД и пользователей MySQL". В ответ вы увидите картинку:

По умолчанию, пароль администратора MySQL пустой, поэтому нужно ввести только имя БД - я ввёл "drupal", имя пользователя - я тоже ввел "drupal" и пароль для доступа данного пользователя к БД - тут выдумывайте сами. После заполнения полей, нажмте кнопку "Создать БД и пользователя". Вот собственно и все подготовительные операции.
Теперь скачиваем дистрибутив Drupal 6.x либо с этого сайта, либо с сайта drupal.org. Распаковываем архив в каталог Z:\home\mysite.ru\www, открываем браузер и набираем в нём //mysite.ru… Получаем приглашение к установке Drupal:
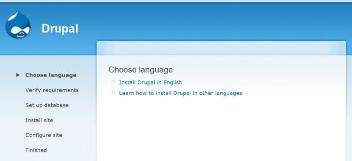
Щёлкам по "Install Drupal in English". Получаем следующий экран:
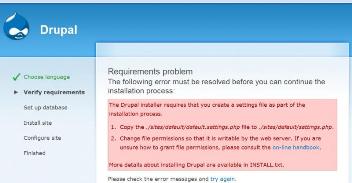
В соответствие с тем, что написано по-английски, открываем каталог: Z:\home\mysite.ru\www\sites\default. В этом каталоге КОПИРУЕМ файл default.settings.php в файл settings.php. Ещё раз обращаю внимание КОПИРУЕМ, а не переименовываем, т.е. файлов должно быть 2: default.settings.php и settings.php. После чего возвращаемся в браузер и щёлкаем по ссылке "Try again". Получаем следующий экран:
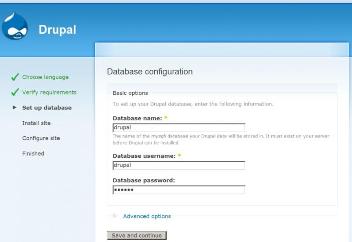
В поле "Database name" введите имя созданной ранее БД - в нащем случае: drupal, в поле "Database username" введите имя пользователя БД - в нашем случае это тоже: drupal. И наконец в поле "Database password" введите тот самый пароль который вы вводили ранее при создании БД. После этого нажимаете на кнопку "Save and continue". Вы увидите бегущий индикатор, указывающий на процесс установки Drupal, после чего увидите следующий экран:
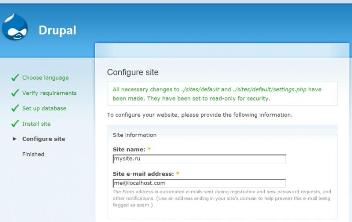
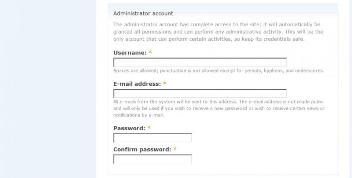
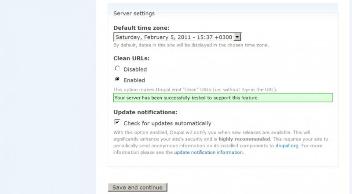
Здесь вам сообщается, что все необходимые изменения в файл settings.php внесены и теперь из соображений безопасности его можно сделать доступным только на чтение. И наконец, последний шаг - ввод некоторых настроек сайта: "Site name" - имя сайта, "Site e-mail address" - это E-mail, который обычно совпадает с E-mail администратора сайта. Именно с этого E-mail будут в последствии отправляться письма с сайта в административных целях (например, для подтверждения регистрации). В разделе "Administrator account" вам предлагается создать пользователя, который будет администратором сайта. Таким образом в поле "Username" вам нужно ввести имя учётной записи администратора, обычно вводят administrator или admin, но никто не мешает вам ввести что-либо своё - выбор за вами. В поле "E-mail address" вы должны ввести E-mail администратора. Далее в полях "Password" и "Confirm Password" вы вводите пароль администратора. И самое последнее, раздел "Server settings" предлагает вам выбрать часовой пояс, выбрав в ниспадающем списке текущее время на вашем компьютере. Затем включить "Clean URL" или чистые ссылки (советую оставить включеными), а также согласиться с тем, что Drupal по умолчанию будет осуществлять проверку доступных обновлений "Check update automatically". Обычно этот выбор является безопасным, но в некоторых случаях у отдельных пользователей замечены проблемы. Так что решайте сами, снимать ли эту галочку или нет, но вы в любой момент можете позднее включить эту возможность в админке Drupal. И после нажатия на кнопку "Save and continue" вы получите экран:
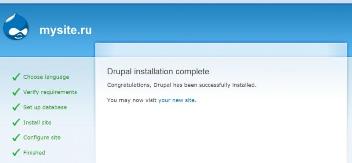
Вот собственно и всё. Осталось щёлкнуть по ссылке "your new site" и можно начинать работу с Drupal. Установка завершена.
На этом этап установки закончен! Теперь самое время прочитать о том как русифицировать свежеустановленный Drupal.
Начальная установка английского Drupal 6 в Linux или UNIX. (На примере Linux Fedora Core 10).
Особенности установки Drupal на хостинг с mod_php и включеным safe_mode, а также open_basedir.
