Учебник по Flash MX
Другие операции над объектами
Над выбранным объектом (или несколькими объектами) могут быть выполнены следующие операции:
- изменение положения точки трансформации;
- масштабирование;
- поворот и вращение;
- трансформация;
- выравнивание.
Замечание
В данной главе не идет речь об операциях, которые условно можно назвать "рисованием", а также о работе с цветом заливки. Этим вопросам посвящены отдельные главы книги. Кроме того, здесь не рассматриваются стандартные для всех Windows-приложений операции редактирования, реализуемые через буфер обмена (вырезать, копировать, вставить), а также операция удаления.
Инструмент Free Transform и панель Transform
Практически все операции по трансформированию объекта могут быть выполнены с помощью инструмента Free Transform и панели Transform.
При включении инструмента Free Transform становятся доступны четыре кнопки-модификатора (рис.4.25):
- Rotate and Skew (Поворот и наклон); Q Scale (Масштабирование);
- Distort (Искажение); Q Envelope (Изгиб).

Рис.4.25 Кнопки-модификаторы инструмента Free Transform
Каждая из них работает как переключатель, то есть одновременно нельзя включить 2 или более режимов. Тем не менее, когда ни 1 из кнопок не нажата, обеспечивается наиболее универсальный режим работы инструмента Free Transform, при котором доступны почти все основные его функции.
Трансформирование объекта выполняется с помощью маркеров, расположенных на выделяющей рамке. Каждый маркер связан с определенной функцией. Например, угловые позволяют поворачивать объект. Чтобы пользователям было удобнее различать предназначение маркеров, с каждым из них связан свой вариант указателя мыши. На рис.4.26 показаны все возможные варианты указателей, а в табл.4.1 приведены краткие пояснения к ним.
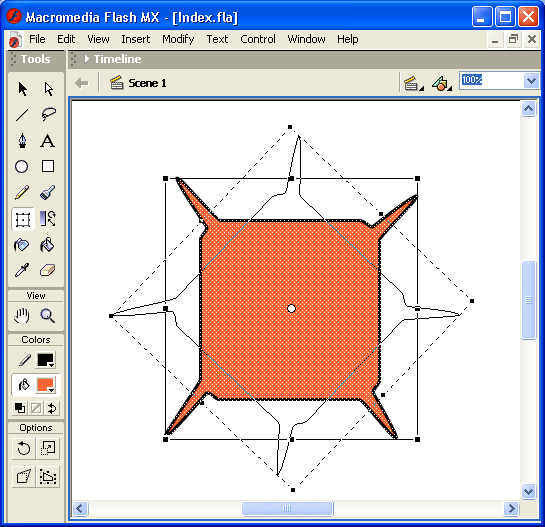
Рис.4.26 Возможные варианты указателей для универсального режима инструмента Free Transform
Замечание
Разумеется, в каждый момент времени Вы можете видеть только 1 вариант указателя, и "фотомонтаж", приведенный на рис.4.26, призван лишь показать схему распределения различных функций между маркерами.
Таблица 4.1 Возможные варианты указателей для универсального режима инструмента Free Transform
Операция
- Поворот
- Изменение размера по горизонтали
- Изменение размера по вертикали
- Изменение размера по обоим измерениям
- Наклон по горизонтали
- Наклон по вертикали
При включенном модификаторе Rotate and Skew возможности инструмента Free Transform ограничиваются лишь функциями поворота и наклона. В этом режиме виды указателей, соответствующие другим функциям, не отображаются.
При включенном модификаторе Scale возможности инструмента Free Transform ограничиваются функциями изменения размера. Соответственно, другие виды указателей не отображаются.
Модификаторы Distort и Envelope (они появились лишь в последней версии - Flash MX) существенно отличаются от 2-х других:
- во-первых, при включении любого из этих режимов не отображается так называемая точка трансформации объекта (об этом понятии - в следующем подразделе);
- во-вторых, в каждом из них используется только 1 вид указателя, не применяемый ни в одном из других режимов работы инструмента Free Transform (в форме широкой белой стрелки).
Подробнее особенности применения модификаторов Distort и Envelope рассмотрены в подразделе "Искажение объекта и создание перспективы".
Панель Transform имеет в целом то же предназначение, что и инструмент Free Transform, однако перечень реализуемых с ее помощью функций несколько отличается.
Совет
Если при выбранной вами конфигурации рабочей области панель Transform не отображается на экране, выберите в меню Window команду Transform или нажмите сочетание клавиш <Ctrl> + Т.
Формат панели Transform показан на рис.4.27.
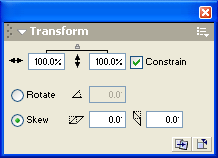
Рис.4.27 Формат панели Transform
Из элементов интерфейса панели в дополнительном пояснении нуждаются только две кнопки, расположенные в ее нижнем правом углу:
- Reset (Сброс), которая предназначена для восстановления исходных параметров объекта;
- Copy And Apply Transform (Копировать и применить трансформацию), которая обеспечивает предварительное создание копии исходного изображения и последующую трансформацию оригинала; в результате Вы получаете как бы 2 совмещенных изображения, различающихся выполненной трансформацией; пример использования такого режима для операции поворота показан на рис.4.28.
Замечание
Режим Copy And Apply Transform весьма полезен при создании покадровой анимации.
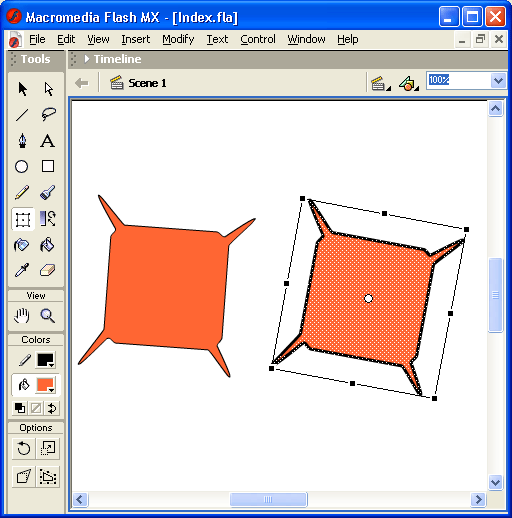
Рис.4.28 Пример использования режима Copy And Apply Transform (слева - исходный объект, справа - результат его трансформации)
Изменение положения точки трансформации
Во Flash MX (в отличие от предыдущих версий) любой элемент фильма (графический объект, символ, группа, текстовый блок) имеют так называемую точку трансформации (transformation point).
Точка трансформации - это некоторая точка объекта, относительно которой Flash выполняет позиционирование и преобразование объекта (поворот, наклон и т.д.). По умолчанию точка трансформации совпадает с геометрическим центром объекта.
Визуально эта точка отображается только в режиме трансформации объекта, то есть если объект выбран с помощью инструмента Free Transform. Она представляет собой небольшой кружок (рис.4.29).
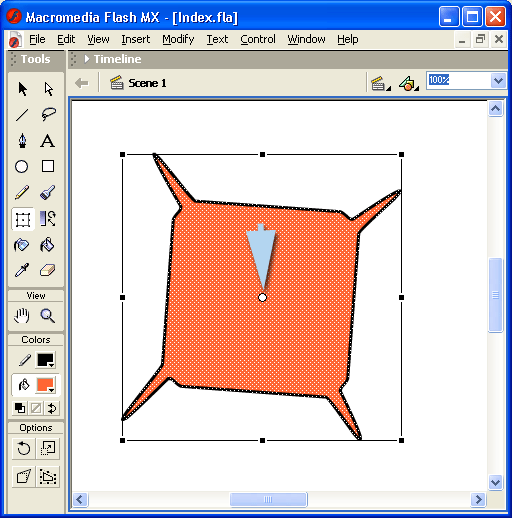
Рис.4.29 Примеры расположения точек трансформации объектов: графического (слева), текста (в центре) и символа (справа)
Замечание
Символы и экземпляры символов имеют помимо точки трансформации еще и точку регистрации (registration point), отображаемую в виде небольшого крестика. Подробнее о точке регистрации рассказано в главе "Создание и редактирование символов".
Перемещая точку трансформации, Вы можете изменять результат выполнения операций позиционирования и преобразования объекта. Чтобы изменить положение точки трансформации, необходимо:
- Включить инструмент Free Transform и выбрать с его помощью требуемый объект фильма.
- Подвести к точке трансформации указатель мыши, и когда возле него появится маленький кружок, нажать левую кнопку мыши.
- Не отпуская кнопку мыши, переместить точку трансформации на новую позицию.
Рисунок 4.30 иллюстрирует различие в выполнении операции поворота в зависимости от положения точки трансформации (слева - исходное, в геометрическом центре фигуры, справа - после перемещения точки).
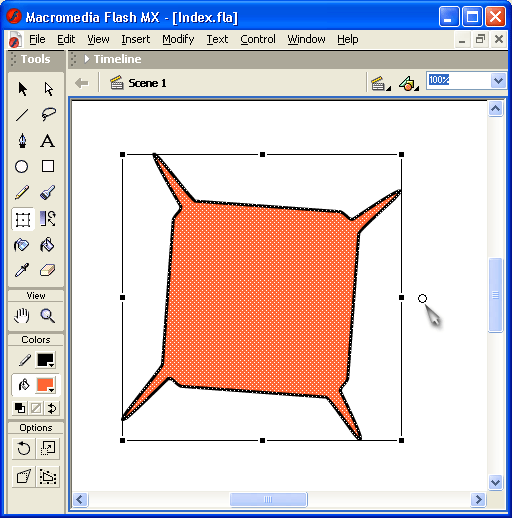
Рис.4.30 Пример перемещения точки трансформации
Масштабирование объекта
Под масштабированием (Scaling) объекта понимается увеличение или уменьшение размеров объекта по горизонтали либо по вертикали, или по обоим измерениям одновременно.
Экземпляры символов, группы и текстовые блоки масштабируются относительно их точек привязки.
Масштабирование объекта можно выполнить 1 из трех способов:
- прямым манипулированием (с помощью мыши);
- с помощью команды Scale (Масштаб);
- указав размер объекта в панели Transform.
Чтобы масштабировать объект с помощью мыши, следует выполнить следующие действия:
- Включить инструмент Free Transform и выбрать с его помощью требуемый объект фильма.
- Установить указатель на 1 из маркеров масштабирования (рис.4.26) и, нажав кнопку мыши, переместить его в нужном направлении; об изменении размера объекта можно судить по изменению его контура, отображаемого при перемещении мыши (рис.4.31).
Обратите внимание, что хотя в приведенном примере выполняется пропорциональное изменение объекта по обоим измерениям, началом координат служит не центр выделенной области, а точка трансформации объекта.
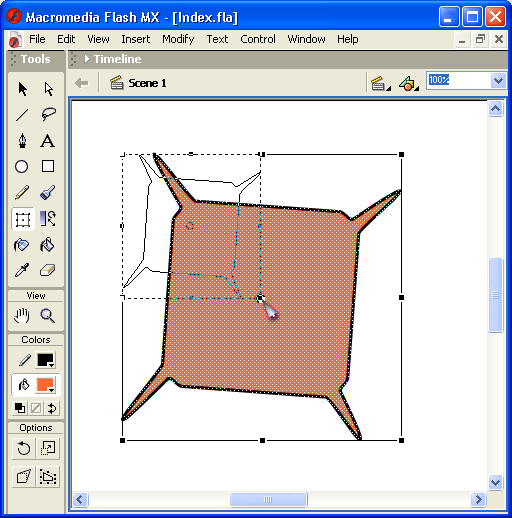
Рис.4.31 Масштабирование объекта с помощью мыши
Чтобы масштабировать объект с помощью команды Scale, следует выполнить следующие действия:
- Выбрать требуемый объект фильма с помощью инструмента Arrow.
- В меню Modify выбрать каскадное меню Transform, а в нем - команду Scale (Масштаб); в результате ее выполнения объект окажется заключен в выделяющую рамку с маркерами.
- Установить указатель на 1 из маркеров и, нажав кнопку мыши, переместить его в нужном направлении.
Чтобы изменить размер объекта с помощью панели Transform, необходимо:
- Выбрать требуемый объект фильма с помощью инструмента Arrow.
- В меню Window выбрать команду Transform.
- В соответствующем текстовом поле указать новый размер объекта (в процентах, исходному размеру соответствует значение 100%) и нажать клавишу <Enter>.
Если требуется обеспечить пропорциональное изменение размера по обоим измерениям, то предварительно следует установить флажок Constrain (Согласовать); в этом случае изменение 1 из размеров приводит к автоматическому изменению другого.
Поворот объекта
Поворот (Rotating) - это изменение положения объекта относительно его точки трансформации.
Поворот объекта можно выполнить 1 из трех способов:
- прямым манипулированием (с помощью мыши);
- с помощью команды Rotate (Повернуть);
- указав угол поворота в панели Transform.
Чтобы выполнить поворот объекта с помощью мыши , следует выполнить следующие действия:
- Включить инструмент Free Transform и выбрать с его помощью требуемый объект фильма.
- Установить указатель на 1 из угловых маркеров и, нажав кнопку мыши, переместить его в нужном направлении; о величине угла поворота объекта можно судить по положению его контура, отображаемого при перемещении мыши; пример поворота объекта был показан на рис.4.30.
Чтобы изменить положение объекта с помощью панели Transform, необходимо:
- Выбрать требуемый объект фильма с помощью инструмента Arrow.
- Установить переключатель Rotate (Повернуть) и в соответствующем текстовом поле указать угол поворота объекта (в градусах, исходному размеру соответствует значение 0.0); для поворота по часовой стрелке следует вводить положительные значения угла поворота, для поворота против часовой стрелки - отрицательные.
- Нажать клавишу <Еnter>.
Отражение объекта
Отражение объекта (Flipping) - это создание зеркальной копии объекта относительно некоторой оси симметрии (горизонтальной или вертикальной).
Чтобы отразить объект, необходимо открыть меню Modify, и в каскадном меню Transform выбрать 1 из 2-х команд:
- Flip Vertical (Отразить по вертикали);
- Flip Horizontal (Отразить по горизонтали).
Различие в применении этих 2-х команд показано на рис.4.32.
Интересный вариант операции отражения может быть реализован с помощью инструмента Free Transform. Для этого необходимо либо в "универсальном" режиме, либо при включенном модификаторе Scale переместить с помощью мыши любой из центральных маркеров в том направлении, куда следует "отразить" объект (рис.4.33).

а)

б)

в)
Рис.4.32 Результат применения к исходному объекту (а) команд Flip Vertical (б) и Flip Horizontal (в)
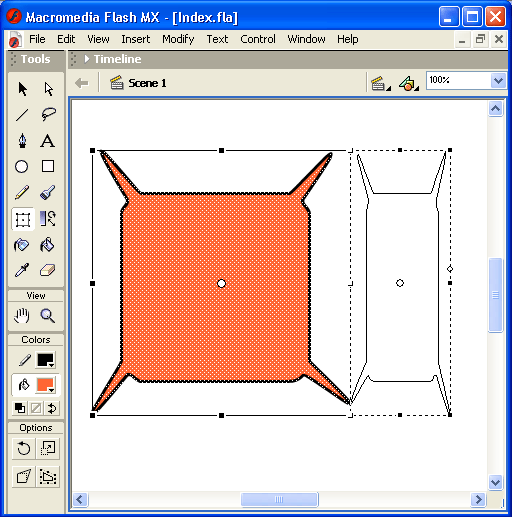
Рис.4.33 Отражение объекта с помощью инструмента Free Transform
Наклон объекта
Наклон объекта (Skewing) - это искажение ("перекос") объекта по 1 из осей координат при 1 неподвижной стороне выделяющей рамки. На рис.4.34 показан наклон по горизонтали, а на рис.4.35 - наклон объекта по вертикали.
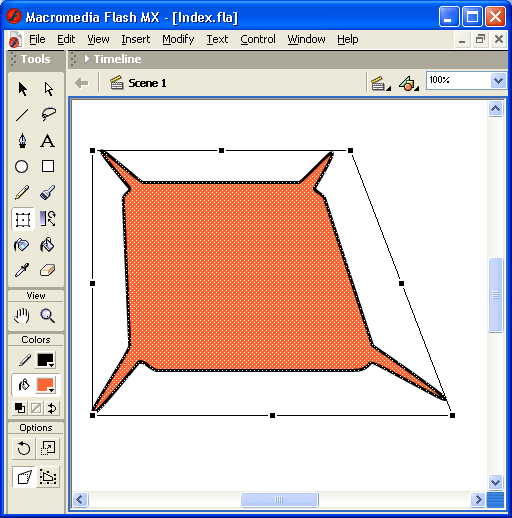
Рис.4.34 Наклон объекта по горизонтали
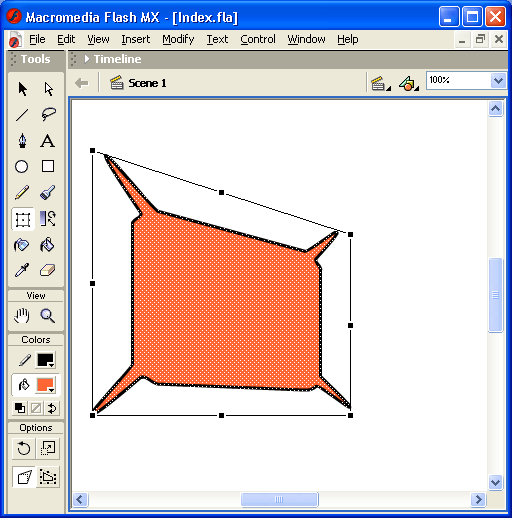
Рис.4.35 Наклон объекта по вертикали
Наклон объекта может быть выполнен либо путем прямого манипулирования, либо с помощью панели Transform.
Чтобы наклонить объект с помощью мыши, следует выполнить следующие действия:
- Включить инструмент Free Transform и выбрать с его помощью требуемый объект фильма.
- Поместить указатель недалеко от 1 из центральных маркеров и добиться того, чтобы указатель принял соответствующий вид (табл.4.1).
- Нажав кнопку мыши, переместить указатель в нужном направлении.
Чтобы выполнить наклон объекта с помощью панели Transform, необходимо:
- Выбрать требуемый объект фильма с помощью инструмента Arrow.
- Установить переключатель Skew (Наклон).
- В соответствующем текстовом поле указать угол наклона объекта (в градусах, исходному положению соответствует значение 0, 0) и нажать клавишу <Enter>; для наклона по часовой стрелке следует вводить положительные значения угла, для наклона против часовой стрелки - отрицательные.
Если необходимо наклонить объект одновременно и по горизонтали и по вертикали, следует ввести требуемые значения в обоих полях, как показано на рис.4.36 (клавишу <Enter> следует нажимать только после указания обоих значений).
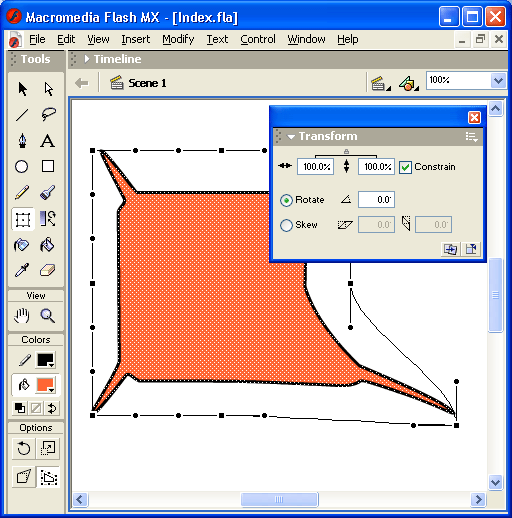
Рис.4.36 Наклон объекта с помощью панели Transform
Достоинство применения панели Transform состоит в том, что она позволяет выполнить наклон объекта по двум измерениям одновременно.
Создание эффекта перспективы и искажение
Эти две новые функции стали доступны в Flash MX благодаря включению в его состав инструмента Free Transform, который уже упоминался неоднократно выше. Указанные функции включаются с помощью кнопок-модификаторов Distort и Envelope соответственно.
На рис.4.37 приведен пример создания перспективы для фрагмента текста (правда, для этого требуются некоторые предварительные преобразования, о которых рассказывается в разделе "Работа с текстом" следующей главы).
Для создания эффекта перспективы необходимо:
- Выбрать объект с помощью инструмента Free Transform.
- Включить кнопку-модификатор Distort.
- Подвести указатель мыши к 1 из угловых маркеров и, когда указатель примет форму белой стрелки, нажать кнопку и переместить маркер в нужном направлении; при этом остальные угловые маркеры остаются неподвижны, что и обеспечивает достижение требуемого эффекта (рис.4.38).
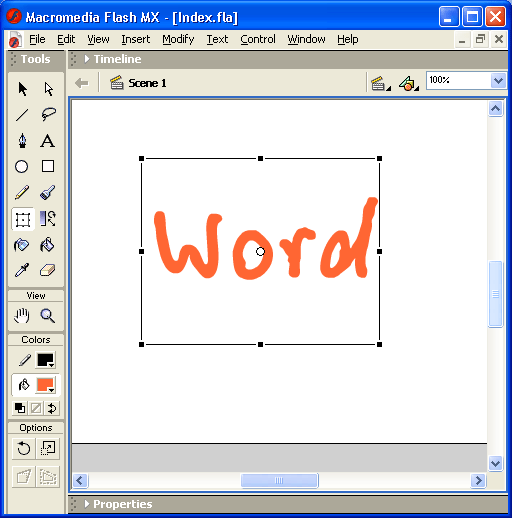
Рис.4.37 Пример создания эффекта перспективы
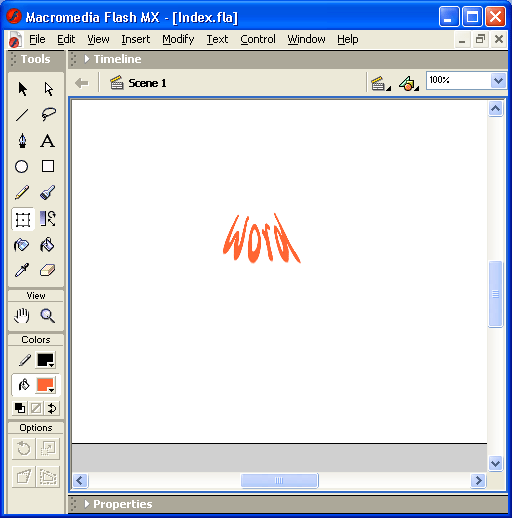
Рис.4.38 Перемещение маркера в режиме Distort
При включении кнопки-модификатора Envelope на выделяющей рамке объекта появляется большое количество дополнительных маркеров, каждый из которых позволяет перемещать произвольным образом связанный с ним участок объекта (рис.4.39).
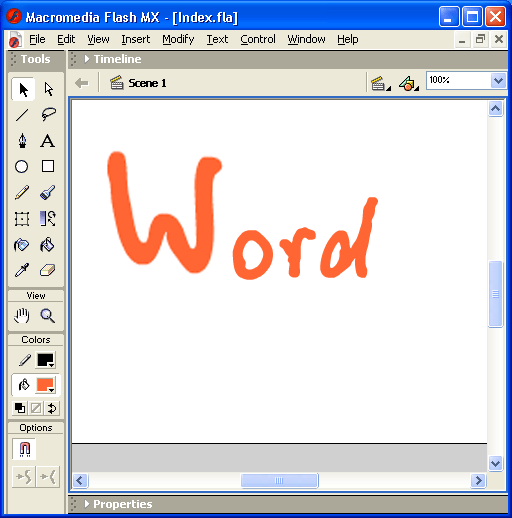
Рис.4.39 Трансформация объекта в режиме Envelope
Из рисунка видно, что при перемещении маркера он играет роль точки касания к кривой Безье. Другими словами, режим Envelope аналогичен применению инструмента Subselection.
Выравнивание объектов
Выравнивание объектов (Aligning) позволяет устанавливать расположение 2-х или более объектов относительно некоторой базовой позиции или относительно друг друга.
Выравнивание выполняется с помощью соответствующей панели - Align (Выровнять). Чтобы ее открыть, следует войти в меню Window и в каскадном меню Panels выбрать команду Align.
Панель Align (рис.4.40) дает возможность вам выровнять выбранные объекты по горизонтальной или вертикальной оси. Вы можете выравнивать объекты вертикально (по правому краю, по центру или по левому краю выбранных объектов), либо горизонтально (по верхнему краю, по центру, или нижнему краю выбранных объектов).
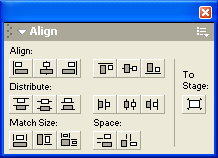
Рис.4.40 Панель Align
Выравнивание выполняется по соответствующим сторонам выделяющих рамок, окружающих каждый выбранный объект. Например, на рис.4.41 показан результат вертикального выравнивания объектов по верхнему краю, а на рис.4.42 - результат горизонтального выравнивания тех же объектов по левому краю.
Наряду с достаточно традиционными для графических редакторов способами выравнивания, указанными выше, панель Align обеспечивает еще 2 варианта управления размещением объектов на столе:
- распределение объектов по пространству стола (группы кнопок Distribute и Space);
- выравнивание объектов по размеру (группа кнопок Match Size).
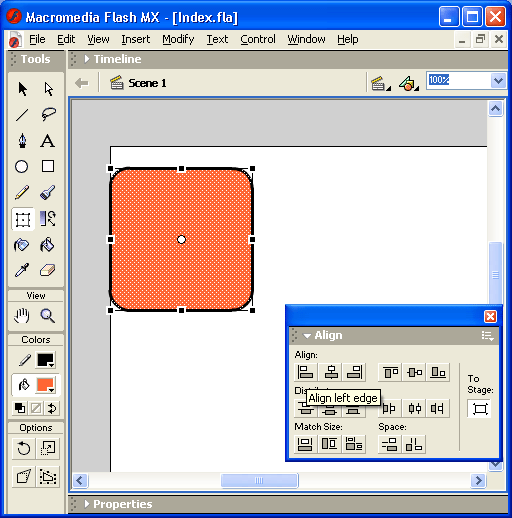
Рис.4.41 Пример вертикального выравнивания объектов по верхнему краю
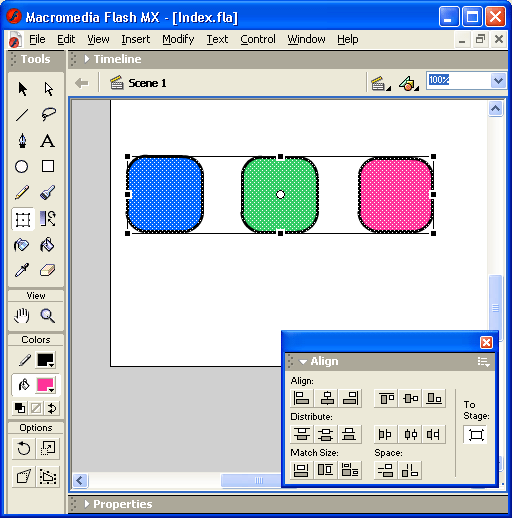
Рис.4.42 Пример горизонтального выравнивания тех же объектов по левому краю
Кроме того, способ реализации всех операций выравнивания зависит от состояния кнопки То Stage (Относительно стола), которая используется в качестве флажка:
- если кнопка отжата ("флажок снят"), то выравнивание выполняется по 1 из объектов (самому правому, самому верхнему и т.д.);
- если кнопка нажата ("флажок поставлен"), то выравнивание выполняется относительно границ или пространства стола.
Назад | Содержание | Вперёд
