Учебник по Flash MX
Назад | Содержание | ВперёдРедактирование символов и экземпляров
Повторим еще раз, что редактирование символа приводит к модификации всех экземпляров этого символа, причем во всех фильмах, в которых имеется ссылка на него. Поэтому прежде, чем приступить к редактированию символа, подумайте, не лучше ли изменить несколько его экземпляров.
Редактирование символов
Во Flash предусмотрено 3 варианта редактирования символа:
- в режиме редактирования символа (именно такой способ используется при создании нового пустого символа);
- в отдельном окне;
- в контексте сцены, то есть непосредственно на столе.
При использовании первого или 2-го варианта формат окна рабочей области изменяется таким образом, что на столе виден только редактируемый символ.
При выборе третьего варианта остальные объекты остаются видны, но отображаются более блеклыми по сравнению с обычным состоянием (рис.10.25).
Чтобы перейти к редактированию символа, достаточно щелкнуть на нем правой кнопкой мыши и выбрать в контекстном меню 1 из трех команд:
- Edit (Правка) - включение режима редактирования символа;
- Edit in Place (Правка по месту) - редактирование символа в контексте сцены;
- Edit in New Window (Правка в новом окне) - редактирование символа в новом окне.
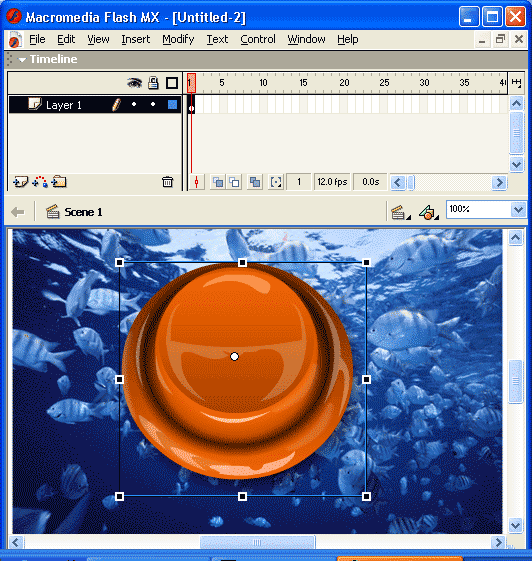
Рис.10.25 Формат окна Flash при редактировании символа в контексте сцены
В любом случае над панелью временной диаграммы появляется имя редактируемого символа, а на его изображении - отметка точки привязки в виде крестика; кроме того, если символ является кнопкой или клипом, временная диаграмма фильма заменяется временной диаграммой символа.
Для редактирования графического символа и кнопки могут применяться инструменты рисования и закрашивания (предварительно символ требуется выделить с помощью инструментов Arrow, Subselect, Free Transform или Lasso), а также средства трансформации изображения (поворот, наклон, отражение и т.д.).
Возможности по редактированию клипа зависят от того, каким образом создавалась анимация; соответствующие вопросы рассматриваются в главе "Анимация".
Если при редактировании символа открыть библиотеку, содержащую этот символ, то можно видеть, как вносимые изменения отображаются в окне библиотеки.
После завершения работы с символом следует выйти из режима его редактирования, щелкнув на имени сцены или (при редактировании символа в отдельном окне) выбрав сцену в раскрывающемся меню Edit Scene.
Редактирование экземпляра символа
Каждый экземпляр имеет собственные атрибуты, которые могут редактироваться без изменения соответствующих атрибутов символа. В частности, Вы можете изменять цвет и прозрачность экземпляра, переопределять его тип (например, преобразовать графический символ в кнопку); Вы можете также наклонять, вращать или масштабировать экземпляр без того, чтобы воздействовать на символ.
Атрибуты экземпляра сохраняются вместе с ним. Если Вы редактируете символ или связываете экземпляр с другим символом, все внесенные изменения атрибутов экземпляра остаются действительными.
Чтобы редактировать атрибуты экземпляра, необходимо использовать элементы управления, размещенные на панели инспектора свойств экземпляра. Формат панели зависит от типа экземпляра (графика, кнопка или клип), а также от того, какое именно изменение Вы собираетесь внести в параметры экземпляра. Общими для всех форматов являются (рис.10.26):
- раскрывающийся список Symbol Behavior, который позволяет установить для данного экземпляра тот или иной тип символа; список содержит соответствующие варианты (Movie Clip, Button и Graphic);
- текстовая область Instance of, в ней отображается имя символа, с которым связан данный экземпляр;
- кнопка Swap Symbol (Сменить символ); щелчок на кнопке открывает диалоговое окно, которое позволяет связать редактируемый экземпляр с другим символом фильма;
- раскрывающийся список Color Styles (Параметры цвета), который позволяет выбрать параметр цвета, подлежащий индивидуальной настройке для данного экземпляра; от выбранного в списке пункта зависит формат связанной со списком группы элементов управления; возможные варианты рассмотрены ниже.

Рис.10.26 Формат инспектора свойств экземпляра графического символа
Итак, список Color Styles и связанные с ним элементы управления обеспечивают изменение следующих визуальных атрибутов экземпляра:
- яркости (Brightness);
- оттенка цвета (Tint);
- прозрачности (Alpha).
Каждому из них соответствует одноименный пункт списка.
Кроме того, для создания более сложных цветовых эффектов может быть использован еще 1 пункт - Advanced (Продвинутый). В этом случае Вы можете создавать новые цветовые оттенки, комбинируя их с прозрачностью экземпляра.
При выборе пункта Brightness на панели инспектора свойств экземпляра появляется единственный дополнительный элемент Brightness Amount (Регулятор яркости), выполненный в традиционном для Macromedia стиле (рис.10.27).
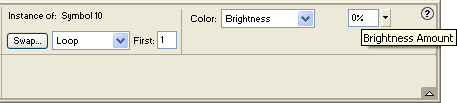
Рис.10.27 Изменение яркости экземпляра
Яркость устанавливается как относительная величина (в процентах) и может изменяться в диапазоне от -100% (соответствует черному цвету) до 100% (соответствует белому цвету).
При выборе пункта Tint на панели инспектора свойств экземпляра отображается целая группа дополнительных элементов управления (рис.10.28).
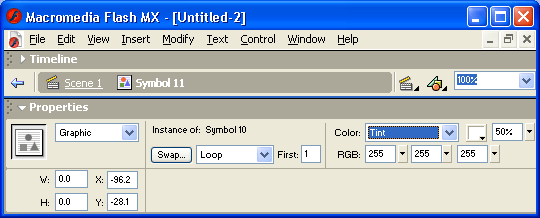
Рис.10.28 Изменение оттенка цвета экземпляра
Это обусловлено тем, что оттенок цвета определяется соотношением красного, синего и зеленого цветов (в системе RGB - Red, Green, Blue) при фиксированной насыщенности цвета. Значение кода для каждого из этих цветов устанавливается с помощью соответствующего регулятора. Значение может лежать в диапазоне от 0 до 256. Полученный оттенок тут же отображается на кнопке палитры. Насыщенность указывается в процентах (в диапазоне от 0 до 100), также с помощью регулятора.
Формат панели инспектора свойств экземпляра при установке прозрачности экземпляра (Alpha) аналогичен тому, который используется при установке яркости (рис.10.29).
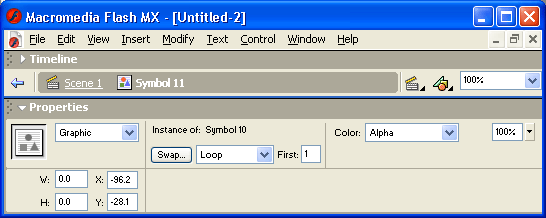
Рис.10.29 Изменение прозрачности экземпляра
Прозрачность определяет степень "видимости" экземпляра на столе. Измеряется также в процентах и может лежать в диапазоне от 0% (абсолютная прозрачность) до 100%. Посредством динамического изменения этого атрибута (с помощью несложного сценария на ActionScript) можно создать эффект исчезновения либо, наоборот, неожиданного появления того или иного персонажа.
При выборе пункта Advanced на панели инспектора свойств появляется кнопка Settings (Установки), щелчок на которой открывает дополнительное диалоговое окно. С его помощью Вы можете "за 1 заход" установить все перечисленные выше параметры цвета экземпляра.
Для экземпляра графического символа с помощью инспектора свойств могут быть изменены атрибуты, связанные с режимом воспроизведения встроенной в символ анимации (рис.10.26):
- цикличность воспроизведения; она устанавливается с помощью раскрывающегося списка Options for graphics (Настройки для графического символа), который содержит 3 варианта:
- Loop (Зациклить);
- Play Once (Однократное воспроизведение);
- Single Frame (Одиночный кадр);
- номер начального кадра, который указывается в текстовом поле First (Начальный кадр).
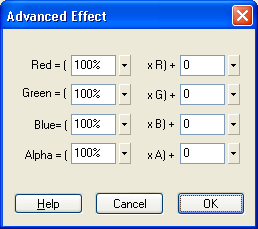
Рис.10.30 Диалоговое окно Advanced Effect
Для экземпляра кнопки с помощью панели инспектора свойств могут быть изменены 2 специфических атрибута:
- имя экземпляра (оно вводится в текстовом поле Instance Name);
- вариант использования кнопки как интерактивного элемента фильма.
Значение 2-го атрибута выбирается из раскрывающегося списка (рис.10.31), который содержит 2 пункта:
- Track as Button (В качестве кнопки);
- Track as Menu Item (В качестве пункта меню).
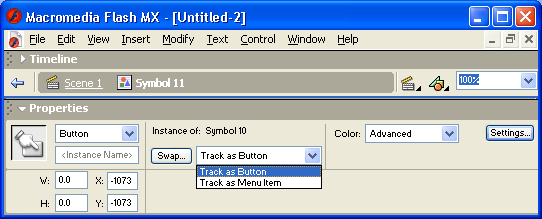
Рис.10.31 Формат панели инспектора свойств для экземпляра кнопки
С точки зрения визуального представления кнопки выбор того или другого варианта ни на что не влияет. Разница состоит в том, что в ActionScript для различных типов кнопок предусмотрена возможность применения различных методов управления.
Для экземпляра клипа с помощью инспектора свойств может быть изменен единственный специфический атрибут - имя клипа. Имя вводится в текстовом поле Instance Name (рис.10.32).
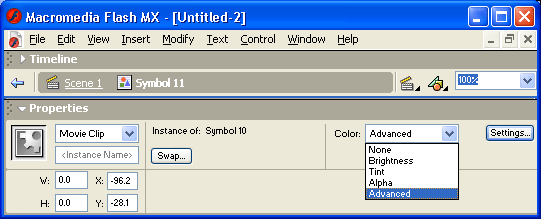
Рис.10.32 Формат инспектора свойств для экземпляра клипа
К экземпляру символа любого типа может быть применена уже знакомая вам процедура разбиения объекта на самостоятельные компоненты - Breaking Apart. В результате ее выполнения экземпляр разделяется на контуры и заливки, каждая из которых может редактироваться отдельно от других. Кроме того, разбиение экземпляра приводит к разрыву связи между ним и исходным символом. Поэтому если Вы измените исходный символ после разбиения экземпляра, внесенные изменения не отразятся на данном экземпляре.
Назад | Содержание | Вперёд
