Учебник по Flash MX
Назад | Содержание | ВперёдСоздание символов
Символы могут создаваться двумя альтернативными способами: либо сначала создается некоторый объект, который затем преобразуется в символ, либо создается "пустая" заготовка символа, которая наполняется соответствующим содержимым.
Преобразование в символ существующего объекта
Чтобы преобразовать существующий объект (или несколько объектов) в символ, необходимо:
- Выбрать на столе объект (объекты), подлежащие преобразованию в символ.
- В меню Insert (Вставить) выбрать команду Convert to Symbol… (Преобразовать в символ).
- В открывшемся диалоговом окне Convert to Symbol указать параметры символа (рис.10.16).
- Щелкнуть кнопку ОК; созданный символ будет автоматически добавлен в библиотеку фильма.
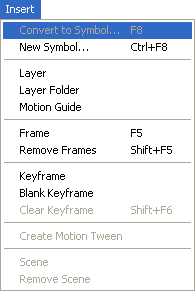
Рис.10.16 Диалоговое окно установки параметров символа
Замечание
Обратите внимание, что в данном окне не представлены дополнительные типы символов, которые были перечислены в начале данной главы.
С помощью диалогового окна Convert to Symbol могут быть установлены следующие параметры символа:
- Name (Имя) - имя символа, под которым он будет включен в библиотеку фильма;
- Behavior (Поведение) - тип символа (клип, кнопка или графика);
- Registration (Регистрация) - положение регистрационной точки символа; данное поле является интерактивным: чтобы указать положение точки, следует щелкнуть мышью на соответствующем маркере (регистрационная точка отображается черным цветом, пустые маркеры - белым).
Кнопка Advanced (Дополнительно) обеспечивает переход в расширенный формат окна Convert to Symbol. В этом случае оно содержит две дополнительные группы элементов, которые применяются при связывании создаваемого символа с разделяемой библиотекой. Расширенный формат окна был приведен на рис.10.13. Чтобы вернуться в сокращенный (основной) формат, следует щелкнуть на кнопке Basic (Основной), которая заменяет кнопку Advanced.
С помощью окна Convert to Symbol можно не только преобразовать в символ "обычный" объект, но также изменить тип символа. Для этого достаточно изменить положение переключателя Behavior. Правда, при переходе от менее сложного типа к более сложному такое преобразование будет выполнено формально, и дальнейшее редактирование потребуется выполнять вручную. Например, если Вы захотите "превратить" в кнопку графический символ, то 1 щелчка в позиции Button будет недостаточно: потребуется еще описать поведение вновь созданной кнопки. Вместе с тем, Вы легко можете сделать из кнопки графический символ. При этом, разумеется, кнопка потеряет свою интерактивность.
Особенности создания символов трех основных типов будут рассмотрены ниже. Сейчас обратимся к технологии создания шрифта-символа. Для выполнения этой процедуры без команды Convert to Symbol не обойтись.
Для создания шрифта-символа следует выполнить следующие действия:
- Открыть окно библиотеки, в которую Вы хотите добавить шрифт-символ.
- В раскрывающемся меню библиотеки выбрать команду New Font (Создать шрифт).
- В открывшемся диалоговом окне (рис.10.17) указать имя символа и выбрать необходимый шрифт (раскрывающийся список Font содержит перечень всех шрифтов, установленных на вашем компьютере); дополнительно с помощью флажков Bold и Italic можно установить стиль шрифта.
- Щелкнуть кнопку ОК; созданный символ будет добавлен в библиотеку.
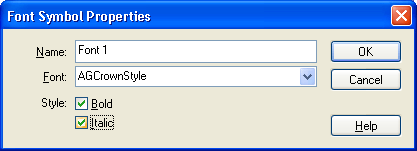
Рис.10.17 Диалоговое окно установки параметров шрифта-символа
После преобразования объекта в символ его нельзя редактировать в обычном режиме, должен быть установлен режим редактирования символа; о редактировании символов рассказано в подразделе "Редактирование символов и экземпляров".
Создание нового символа
Чтобы создать новый пустой символ:
- Убедитесь, что на столе отсутствуют выбранные объекты, и затем выполните 1 из следующих действий:
- в меню Insert выберите команду New Symbol (Создать символ);
- в нижнем левом углу окна библиотеки (если оно открыто) щелкните кнопку New Symbol;
- выберите команду с тем же именем из раскрывающегося меню окна библиотеки.
- В открывшемся диалоговом окне Symbol Properties (рис.10.16) укажите имя и тип символа.
При создании нового пустого символа Flash автоматически переходит в режим редактирования символа.
Об этом свидетельствует появление имени символа в панели инструментов рабочей области, а также значка регистрационной точки символа в виде тонкого перекрестия (рис.10.18).
Пустой символ, несмотря на отсутствие содержимого, автоматически добавляется в библиотеку фильма.
Описанная выше процедура является общей для кнопок, клипов и графических символов. Тем не менее, создание кнопок и клипов имеет некоторые особенности, которые рассматриваются ниже.
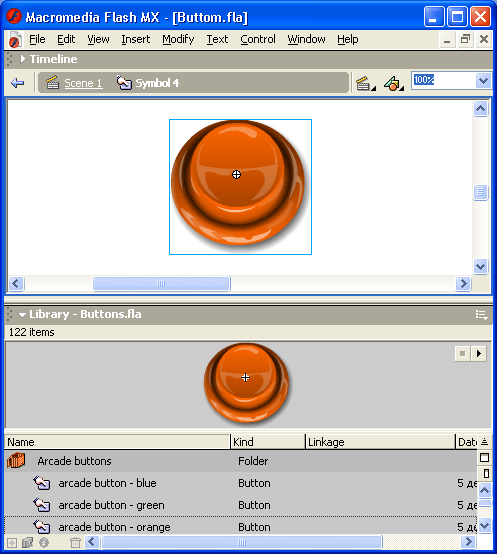
Рис.10.18 Вид окна Flash в режиме редактирования символа
Создание кнопок
Если Вы решили создать символ-кнопку и выбрали соответствующий вариант в диалоговом окне Symbol Properties, Flash видоизменяет панель временной диаграммы (рис.10.19). Дело в том, что кнопка во Flash представляет собой 4-кадровую анимацию, в которой первые 3 кадра соответствуют определенному состоянию кнопки: отжата (Up), находится под указателем (Over) или нажата (Down). Четвертый кадр (Hit) предназначен для описания активной области кнопки. Активная область - это пространство, щелчок внутри которого воспринимается Flash как щелчок на кнопке.
Как правило, каждому состоянию кнопки соответствует свое изображение кнопки (четвертый кадр при воспроизведении фильма не виден). Таким образом, описание символа-кнопки заключается в том, чтобы создать для каждого состояния некоторое изображение и сопоставить его соответствующему кадру временной диаграммы.
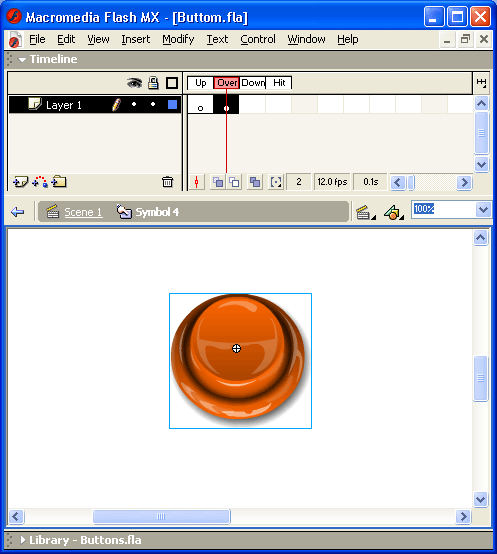
Рис.10.19 Формат панели временной диаграммы при создании символа-кнопки
Изображение может быть получено тремя способами:
- с помощью инструментов рисования;
- путем импорта или вставки через буфер обмена;
- на основе экземпляра 1 из ранее созданных символов.
Совет
При подборе (или создании) изображений для состояний кнопки лучше стремиться к тому, чтобы они были 1 размера (если, конечно, Вы не хотите удивить посетителя вашего сайта неожиданным эффектом). Для кадра Hit целесообразно использовать слегка увеличенный вариант изображения для состояния Up.
Итак, для создания кнопки на основе пустого символа необходимо:
- В одном из указанных выше меню выбрать команду New Symbol.
- В диалоговом окне Symbol Properties ввести имя символа (например, Button1) и установить переключатель Behavior в положение Button.
- Поместить на стол или нарисовать изображение, представляющее кнопку в состоянии Up (Отжата); при этом 1-й кадр временной диаграммы автоматически становится ключевым, о чем говорит черная точка в ячейке кадра (рис.10.20).
- В меню Insert выбрать команду Keyframe (Ключевой кадр); в результате ее выполнения считывающая головка на временной диаграмме переместится на следующий кадр - Over (Под указателем), и он будет помечен как ключевой; для него по умолчанию "наследуется" изображение из кадра Up; Вы можете либо модифицировать его, либо заменить новым.
- Выполнить шаг 4 для кадров Down и Hit.
После создания кадра Hit временная диаграмма должна выглядеть примерно так, как показано на рис.10.21.
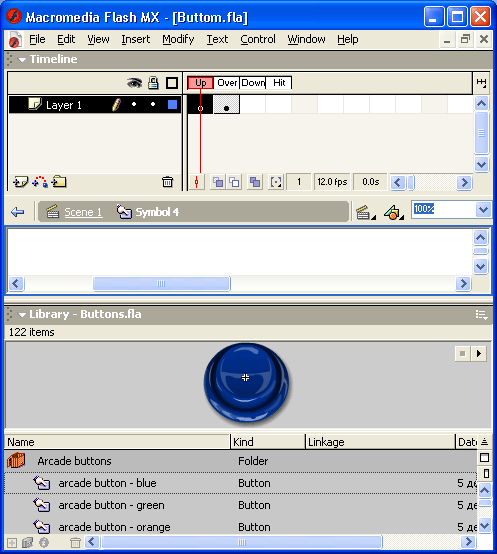
Рис.10.20 Вид окна редактора после создания кадра Up
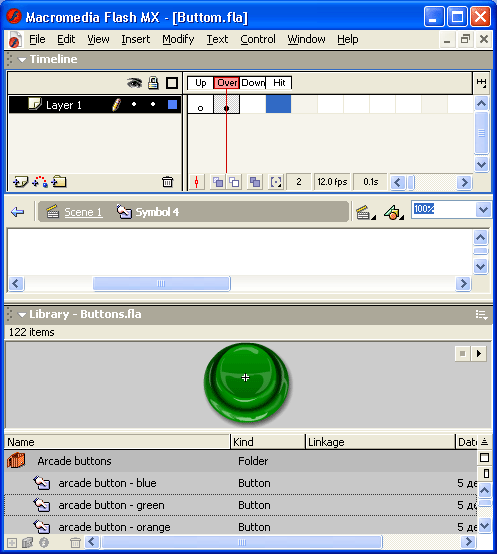
Рис.10.21 Вид окна редактора после создания кадра Hit
Чтобы завершить процедуру создания кнопки, следует выйти из режима редактирования символа. Самый простой способ - щелкнуть в панели инструментов рабочей области на кнопке со стрелкой (слева от имени сцены) или непосредственно на имени сцены. При этом Вы вернетесь к привычному формату стола и временной диаграммы. Но созданной вами кнопки на столе не будет. Не пугайтесь. Дело в том, что Вы создали символ, то есть элемент библиотеки, а не элемент сцены. Чтобы увидеть кнопку и проверить ее работоспособность, необходимо выполнить следующие действия:
- Выбрать в меню Window команду Library.
- Установить указатель мыши на значок символа в списке элементов библиотеки и перетащить его на стол (рис.10.22).
- В меню Control (Управление) выбрать команду Enable Simple Button (Разрешить автономную проверку кнопки).
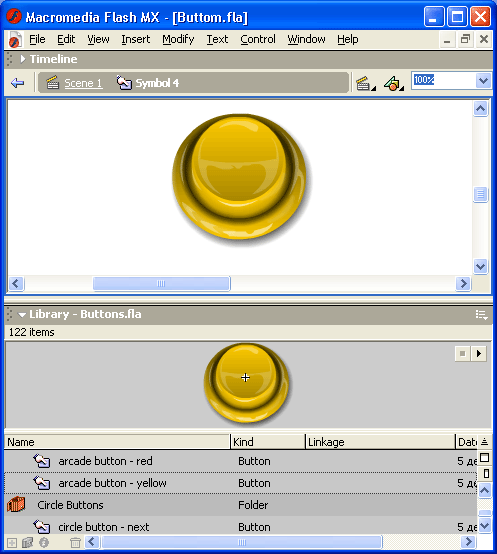
Рис.10.22 Создание экземпляра кнопки
После этого кнопка станет интерактивной (по крайней мере, должна, если Вы все сделали правильно). То есть она должна "реагировать" на перемещение указателя и на щелчок кнопки мыши.
По завершении проверки следует выйти из режима тестирования. Для этого необходимо еще раз выбрать команду Enable Simple Button.
Обратите внимание, что в библиотеке фильма, в области просмотра, символа, при выборе кнопки появляются две небольшие кнопочки, позволяющие воспроизвести кадры кнопки как "обычную" анимацию.
Замечание
В общей библиотеке Button имеется богатая коллекция кнопок, любая из которых может быть использована вами при создании фильма.
Создание клипов
Если Вы создали на столе анимированную последовательность изображений, и хотите использовать ее в нескольких сценах фильма (или даже в других Flash-фильмах), либо если Вы хотите сделать анимацию интерактивной, целесообразно конвертировать ее в клип.
Без клипа просто не обойтись в том случае, если персонаж фильма не просто перемещается по сцене, а еще и совершает те или иные движения (моргает, шевелит конечностями и т.д.). Реализация подобных эффектов с помощью клипов основана на том, что каждый клип имеет собственную временную диаграмму, в которой смена кадров происходит независимо от считывающей головки временной диаграммы основного фильма. Например, на рис.10.23 показаны фрагменты фильма, в котором жучок ползает по сцене, и при этом у него шевелятся лапки и усики.
Чтобы создать новый клип, необходимо:
- В меню Insert выбрать команду New Symbol.
- В диалоговом окне Symbol Properties ввести имя символа (например, Tarakan) и установить переключатель Behavior в положение Movie Clip.
- Поместить на стол или нарисовать изображение, представляющее вид объекта в 1-й кадре клипа (для приведенного выше примера - исходное положение лапок и усиков жучка); при этом 1-й кадр временной диаграммы клипа автоматически становится ключевым, о чем говорит черная точка в ячейке кадра.
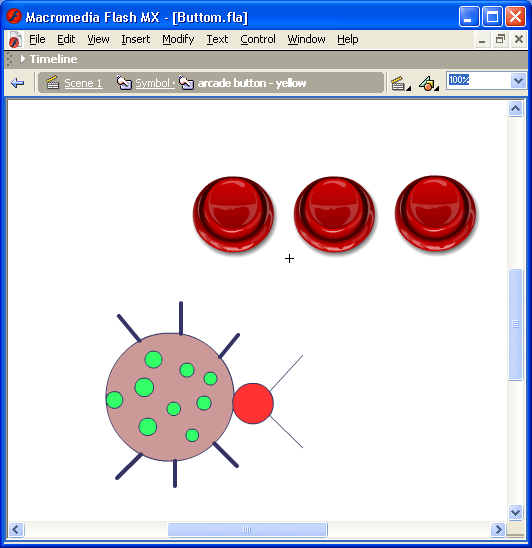
Рис.10.23 Пример использования символа-клипа в фильме
- Любым из наиболее подходящих способов создайте анимацию; например, для нашего жучка изменение положения лапок и усиков выполнено с помощью покадровой анимации; соответствующая временная диаграмма показана на рис.10.24.
Чтобы выйти из режима создания клипа, следует щелкнуть в панели инструментов рабочей области на кнопке со стрелкой (слева от имени сцены) или непосредственно на имени сцены.
Весьма распространенной является ситуация, когда автор сначала создает "обычную" анимацию, а затем решает использовать ее как элемент более сложного фильма. В этом случае, чтобы не выполнять работу заново, требуется преобразовать исходный фильм в клип.
Для преобразования анимации в клип необходимо выполнить следующую последовательность действий:
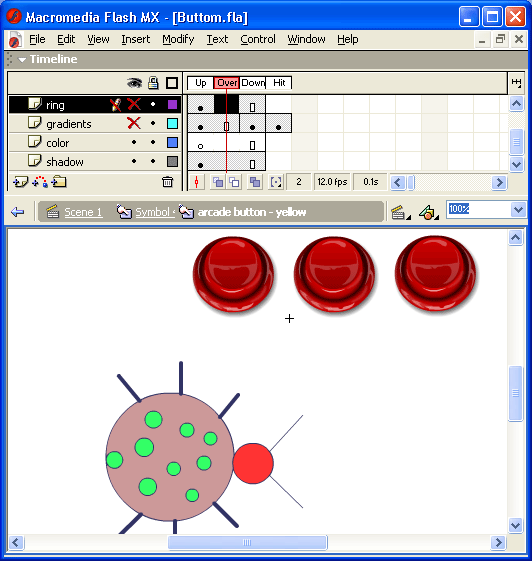
Рис.10.24 Временная диаграмма символа-клипа
- На временной диаграмме выберите все кадры во всех слоях; для этого требуется нажать клавишу <Shift> и, удерживая ее в таком положении, поочередно щелкнуть мышью на всех анимированных кадрах диаграммы (выбранные кадры отображаются черными).
- Щелкните правой кнопкой мыши на любом из выбранных кадров и в контекстном меню выберите команду Copy Frames (Копировать кадры).
- Снимите выделение с выбранных кадров, щелкнув на любом из них левой кнопкой мыши.
- Убедитесь, что на столе не выбран ни 1 объект, и в меню Insert выберите команду New Symbol.
- В диалоговом окне Symbol Properties введите имя клипа и установите переключатель Behavior в положение Movie Clip; щелкните на кнопке ОК; в результате Flash перейдет в режим редактирования символа; при этом в панели временной диаграммы появится новая (пустая) диаграмма, а под ней - имя клипа.
- На временной диаграмме щелкните 1-й кадр первого слоя (Layer 7), и выберите в меню Edit команду Paste Frames (Вставить кадры); в результате на временной диаграмме появятся все слои и кадры исходной анимации; с этого момента все ее составляющие (кадры, звук, интерактивные элементы) образуют единое неразрывное целое - символ клипа, который может существовать и использоваться независимо от основного фильма, в котором был создан.
- Выйдите из режима редактирования символа, щелкнув на имени сцены.
- Удалите исходную анимацию из временной диаграммы основного фильма; для этого выберите все кадры во всех слоях (см. шаг 1) и в меню Insert (или в контекстном меню) выберите команду Remove Frames (удалить кадры); затем удалите и сами слои, относящиеся к анимации; для этого щелкайте правой кнопкой на имени каждого слоя (в левой части панели диаграммы) и в контекстном меню выбирайте команду Delete Layer (Удалить слой).
После завершения создания клипа Вы можете включить его в сцену обычным для всех символов способом: открыть окно библиотеки фильма и перетащить его на стол.
Замечание
Обратите внимание, что при копировании клипа на стол временная диаграмма клипа в окне редактора не отображается.
Анимация символа-клипа внутри основного фильма также выполняется 1 из способов, рассмотренных в предыдущих главах. Например, чтобы заставить жучка двигаться по сцене, Вы можете использовать tweened-анимацию движения, дополненную применением ведущего слоя (именно такой вариант был показан на рис.10.23).
Вместе с тем, при анимировании клипа имеется 1 важная особенность: если Вы воспроизведете анимацию, просто нажав клавишу <Enter>, то собственную, "внутреннюю" анимацию клипа Вы не увидите.
Чтобы проверить работоспособность клипа в составе фильма, необходимо в меню Control выбрать команду Test Scene или, если фильм содержит единственную сцену, команду Test Movie (Тестовый просмотр фильма).
Весьма интересный эффект от применения клипа-можно получить, если создать на его основе маску. Однако для этого требуется (хотя и в минимальной степени) иметь представление о создании сценариев на ActionScript. В связи с этим соответствующий пример будет рассмотрен в следующей, одиннадцатой, главе.
Назад | Содержание | Вперёд
